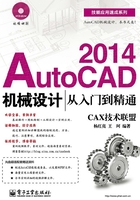
1.5 初级操作技能
本节主要讲述一些最基础、最简单的软件操作技能,具体有坐标输入、命令的调用、对象的选择、几个简单常用的工具以及几个常用的键盘操作键。
1.5.1 坐标点的基本输入技能
AutoCAD为用户提供了方便实用的点输入功能,以精确定位图形中的各点位置。本小节主要讲述坐标系与几种坐标输入技能。
● WCS和UCS
AutoCAD默认坐标系为WCS,即世界坐标系。此坐标系是AutoCAD的基本坐标系,它由三个相互垂直并相交的坐标轴X、Y、Z组成,X轴正方向水平向右,Y轴正方向垂直向上,Z轴正方向垂直屏幕向外,指向用户,坐标原点在绘图区左下角,在二维图标上标有W,表明是WCS,如图1-25所示。

图1-25 世界坐标系
为了更好地辅助绘图,用户需要修改坐标系的原点和方向,为此,AutoCAD为用户提供了一种可变的UCS坐标系(即用户坐标系)。在默认情况下,UCS和WCS是相重合的,用户可以在绘图过程中根据需要来定义UCS。
● 绝对笛卡儿坐标的输入
绝对笛卡儿坐标是以原点(0,0,0)为参照点来定位所有的点,其表达式为(x,y,z),用户可以通过输入点的实际x、y、z坐标值来定义点的坐标。
在如图1-26所示的坐标系中,B点的X坐标值为3(即该点在X轴上的垂足点到原点的距离为3个图形单位),Y坐标值为1(即该点在Y轴上的垂足点到原点的距离为1个图形单位),那么B点的绝对笛卡儿坐标表达式为(3,1)。

图1-26 绝对坐标系的点
● 绝对极坐标的输入
绝对极坐标是以原点作为极点,通过相对于原点的极长和角度来定义点的,其表达式为(L<α)。在图1-26所示的坐标系中,假若直线OA的长度用L表示,直线OA与X轴正方向夹角使用α表示,如果这两个参数都明确的话,就可以使用绝对极坐标来表示A点,即(L<α)。
● 相对笛卡儿坐标的输入
相对笛卡儿坐标就是某一点相对于对照点X轴、Y轴和Z轴三个方向上的坐标变化,其表达式为(@x,y,z)。在实际绘图中常把上一点看作参照点,后续绘图操作是相对于前一点进行的。
例如在图1-26所示的坐标系中,C点的绝对坐标为(6,4),如果以A点作为参照点,使用相对直角坐标表示C点,那么表达式则为(@6-4,4-4)=(@2,0)。
小技巧:
AutoCAD为用户提供了一种变换相对坐标系的方法,只要在输入的坐标值前加“@”符号,就表示该坐标值是相对于前一点的相对坐标。
● 相对极坐标的输入
相对极坐标是通过相对于参照点的极长距离和偏移角度来表示的,其表达式为(@L<α),L表示极长,α表示角度。
例如在图1-26所示的坐标系中,如果以A点作为参照点,使用相对极坐标表示C点,那么表达式则为(@2<0),其中2表示C点和A点的极长距离为2个图形单位,偏移角度为0°。
小技巧:
默认设置下,AutoCAD是以X轴正方向作为0°的起始方向,逆时针方向计算的,如果在图1-26所示的坐标系中,以C点作为参照点,使用相对坐标表示A点,则为“@2<180”。
1.5.2 AutoCAD命令的调用方法
一般情况下,软件与用户交流的方式大都通过“对话框”或“命令面板”的方式进行,但是AutoCAD除了上述方式外,还有其独特的交流方式,具体如下。
● 通过菜单与快捷菜单
单击“菜单”中的命令选项,是一种比较传统、常用的命令启动方式。为了更加方便地启动某些命令或命令选项,AutoCAD为用户提供了右键菜单,所谓右键菜单,指的就是单击右键弹出的快捷菜单,用户只需单击右键菜单中的命令或选项,即可快速执行相应的功能。
根据操作过程的不同,右键菜单归纳起来共有三种:
✧ 默认模式菜单。此种菜单是在没有命令执行的前提下或没有对象被选择的情况下,单击右键显示的菜单。
✧ 编辑模式菜单。此种菜单是在有一个或多个对象被选择的情况下单击右键出现的快捷菜单。
✧ 模式菜单。此种菜单是在一个命令执行的过程中,单击右键而弹出的快捷菜单。
● 通过工具栏与功能区
与其他计算机软件一样,单击工具栏或功能区上的“命令”按钮,也是一种常用、快捷的命令启动方式。通过形象而又直观的“图标”按钮代替AutoCAD的一个个命令,远比那些复杂烦琐的英文命令及菜单更为方便直接,用户只需将光标放在“命令”按钮上,系统就会自动显示出该按钮所代表的命令,单击该按钮即可执行该命令。
● 输入命令表达式
命令表达式,指的就是AutoCAD的英文命令,用户只需在命令行的输入窗口中输入CAD命令的英文表达式,然后再按Enter键,就可以启动命令。此种方式是一种最原始的方式,也是一种很重要的方式。
小技巧:
如果用户需要执行命令中的选项功能,可以在相应步骤提示下,在命令行输入窗口中输入该选项的代表字母,然后按Enter键,也可以使用右键快捷菜单方式启动命令的选项功能。
● 功能键与快捷键
功能键与快捷键是最快捷的一种命令启动方式。每一种软件都配置了一些命令快捷组合键,如表1-1列出了AutoCAD自身设定的一些命令快捷键,在执行这些命令时只需要按下相应的键即可。
表1-1 AutoCAD常用功能键

另外,AutoCAD还有一种更为方便的命令快捷键,即CAD英文命令的缩写,用此类快捷键时需要配合Enter键。例如,“直线”命令的英文缩写为L,用户只需按下键盘上的L字母键后再按下Enter键,就能执行画线命令。
1.5.3 几种简单的对象选择方法
图形的选择也是AutoCAD的重要基本技能之一,它常用于对图形进行修改编辑之前。本小节将学习三个最为常用的对象选择方式,具体如下。
● 点选
“点选”是最基本、最简单的一种选择方式,此种方式一次仅能选择一个对象。在命令行“选择对象:”的提示下,系统会自动进入点选模式,此时光标指针切换为矩形选择框状,将选择框放在对象的边沿上单击左键,即可选择该图形,被选择的图形对象以虚线显示,如图1-27所示。

图1-27 点选示例
● 窗口选择
“窗口选择”也是一种常用的选择方式,使用此方式一次可以选择多个对象。在命令行 “选择对象:”的提示下从左向右拉出一矩形选择框,此选择框即为窗口选择框,选择框以实线显示,内部以浅蓝色填充,如图1-28所示。

图1-28 窗口选择框
当指定窗口选择框的对角点之后,所有完全位于框内的对象都能被选择,如图1-29所示。

图1-29 选择结果
● 窗交选择
“窗交选择”是使用频率非常高的选择方式,使用此方式一次也可以选择多个对象。在命令行“选择对象:”提示下从右向左拉出一矩形选择框,此选择框即为窗交选择框,选择框以虚线显示,内部以浅绿色填充,如图1-30所示。

图1-30 窗交选择框
当指定选择框的对角点之后,所有与选择框相交和完全位于选择框内的对象都能被选择,如图1-31所示。

图1-31 选择结果
1.5.4 学习几个简单工具
本节将学习几个简单的制图工具,具体有画线、图形的移动、删除以及撤回和恢复等。
● 直线
“直线”命令是一个非常常用的画线工具,使用此命令可以绘制闭合或不闭合的线图形,所绘制的各条直线段系统将其分别看作是一个个独立的对象。
执行“直线”命令有以下几种方式:
✧ 单击“默认”选项卡→“绘图”面板→“直线”按钮 。
。
✧ 选择菜单栏“绘图”→“直线”命令。
✧ 单击“绘图”工具栏→“直线”按钮 。
。
✧ 在命令行输入Line后按Enter键。
✧ 使用快捷键L。
下面绘制长度为150、宽度为100的四边形轮廓图。其操作步骤如下。
Step 01 单击“默认”选项卡→“绘图”面板→“直线”按钮 ,执行命令。
,执行命令。
Step 02 执行“直线”命令后,根据AutoCAD命令行的步骤提示,使用坐标输入功能精确画图。命令行操作如下:
命令: _line
指定第一点: //在绘图区单击左键,拾取一点作为起点
指定下一点或 [放弃(U)]: //@150,0 Enter,定位第二点
指定下一点或 [放弃(U)]: //@0,100 Enter,定位第三点
指定下一点或 [闭合(C)/放弃(U)]: //@-150,0 Enter,定位第四点
指定下一点或 [闭合(C)/放弃(U)]: //c Enter,闭合图形,结果如图1-32所示

图1-32 绘制结果
小技巧:
巧妙使用命令中的“放弃”选项,可以取消上一步的错误操作;而使用“闭合”选项则可以绘制封闭图形,并结束命令。
● 删除
“删除”命令也是一个修改工具,用于将不需要的图形删除。当执行该命令后,选择需要删除的图形对象,单击右键或按Enter键,即可将图形删除。此工具起到的作用,相当于手工绘图时的橡皮擦,用于擦除无用的图形。
执行“删除”命令主要有以下几种方式:
✧ 单击“默认”选项卡→“修改”面板→“删除”按钮 。
。
✧ 选择菜单栏“修改”→“删除”命令。
✧ 单击“修改”工具栏→“删除”按钮 。
。
✧ 在命令行输入Erase后按Enter键。
✧ 使用快捷键E。
● 撤销与恢复
当用户需要撤销或恢复已执行过的操作步骤时,可以使用“放弃”和“重做”命令。其中“放弃”命令用于撤消所执行的操作,“重做”命令用于恢复所撤消的操作。AutoCAD支持用户无限次放弃或重做操作,而且“重做”必须紧跟“放弃”。
单击“标准”或“快速访问”工具栏→“重做”按钮 ,或选择菜单“编辑”→“放弃”命令,或在命令行输入Undo或U,即可执行“放弃”命令。
,或选择菜单“编辑”→“放弃”命令,或在命令行输入Undo或U,即可执行“放弃”命令。
同样,单击“标准”或“快速访问”工具栏→“重做”按钮 ,或选择菜单“编辑”→“重做”命令,或直接在命令行输入Redo,可执行“重做“命令,恢复放弃的操作。
,或选择菜单“编辑”→“重做”命令,或直接在命令行输入Redo,可执行“重做“命令,恢复放弃的操作。
● 视图的平移
使用AutoCAD绘图时,当前图形文件中的所有图形并不一定全部显示在屏幕内,因为屏幕的大小是有限的,必然有许多在屏幕外而确实存在的实体。如果要看到在屏幕外的图形,可执行“平移”命令,系统将按用户指定的方向和距离移动所显示的图形而不改变显示的比例,可以平移观察图形的不同部分。视图的“平移”菜单如图1-33所示。

图1-33 “平移”菜单
各菜单项功能如下:
✧ “实时”用于将视图随着光标的移动而平移。
✧ “点”平移是根据指定的基点和目标点平移视图。定点平移时,需要指定两点,第一点作为基点,第二点作为位移的目标点。
✧ “左”、“右”、“上”和“下”命令分别用于在X轴和Y轴方向上移动视图。
操作提示:
执行“平移”命令后光标变为“ ”形状,此时可以按住鼠标左键向需要的方向平移视图,移动过程中的任何时候都可以按Enter键或Esc键来停止平移。
”形状,此时可以按住鼠标左键向需要的方向平移视图,移动过程中的任何时候都可以按Enter键或Esc键来停止平移。
● 实时缩放
执行“实时缩放” 功能后,屏幕上将出现一个放大镜形状的光标,此时便进入了实时缩放状态,按住鼠标左键向下拖动鼠标,则视图缩小显示;按住鼠标左键向上拖动鼠标,则视图放大显示。
功能后,屏幕上将出现一个放大镜形状的光标,此时便进入了实时缩放状态,按住鼠标左键向下拖动鼠标,则视图缩小显示;按住鼠标左键向上拖动鼠标,则视图放大显示。
1.5.5 了解几个键盘操作键
为了提高绘图效率,AutoCAD绘图软件为个别键盘操作键赋予了某种重要功能,当在命令行输入命令或命令选项时,按下Enter键即可执行命令或选项功能,结束命令时则按下Enter键,起到一种回车确定功能或按Enter响应的功能。
另外,当执行完某命令时按下Enter键,可以重复执行该命令;如果用户需要中止正在执行的命令时,可以按下Esc键,即可立即中止命令;如果用户需要删除图形时,可以在选择图形后按下Delete键,系统会自动删除图形,此功能等同于“删除”命令。