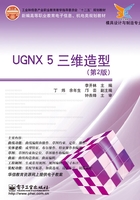
2.3 曲线操作
通过曲线操作方法建立的曲线与原曲线具有相关性,并且新曲线以特征的方式存在,可以进行编辑和修改。曲线操作的主要内容有偏置、桥接、简化、连接、投影、交线等,下面分别介绍。
2.3.1 曲线偏置
选择菜单命令【插入】→【来自曲线集中的曲线】→【偏置】或单击图标 ,弹出如图2-91所示的【偏置曲线】对话框,提示用户直接在图上选取偏置对象。
,弹出如图2-91所示的【偏置曲线】对话框,提示用户直接在图上选取偏置对象。
选定好曲线后,系统会弹出如图2-92所示的【偏置曲线】对话框,同时在所选择的曲线上出现一箭头,该箭头方向为偏置方向。如果偏置方向相反,则单击对话框中的【反向】按钮。

图2-91 选取偏置对象对话框

图2-92 【偏置曲线】对话框
对话框中各主要功能设置如下。
●【类型】该选项用于设置曲线的偏置方式。有以下4种方式:
●● 【距离】输入一个偏置距离值,在同一个平面上产生一条等距线。
【距离】输入一个偏置距离值,在同一个平面上产生一条等距线。
●● 【拔模】将曲线按指定的拔模角偏置到与曲线所在平面相距拔模高度的平面上。拔模角为偏置方向与原曲线所在平面的法线夹角。拔模高度为原曲线所在平面与偏置后所在平面之间的距离。
【拔模】将曲线按指定的拔模角偏置到与曲线所在平面相距拔模高度的平面上。拔模角为偏置方向与原曲线所在平面的法线夹角。拔模高度为原曲线所在平面与偏置后所在平面之间的距离。
●● 【规律控制】按照规律曲线控制偏置距离来偏置曲线。选择该项,系统会弹出如图2-93所示的对话框,该对话框在2.1.8节中已经介绍过了。
【规律控制】按照规律曲线控制偏置距离来偏置曲线。选择该项,系统会弹出如图2-93所示的对话框,该对话框在2.1.8节中已经介绍过了。
●● 【3D轴向】指定一个3D偏置值和一个3D轴矢量。单击该选项,系统3D偏置值和轴矢量选项被激活。
【3D轴向】指定一个3D偏置值和一个3D轴矢量。单击该选项,系统3D偏置值和轴矢量选项被激活。
●【修剪】该选项用于设置偏置曲线的裁剪方式。
●●【无】偏置以后曲线既不延伸又不彼此裁剪或者倒圆角,如图2-94(a)所示。
●●【相切延伸】偏置以后曲线延伸到相交点,如图2-94(b)所示。
●●【圆角】在两条偏置曲线之间加入一条圆角曲线,如图2-94(c)所示。

图2-93 【规律控制】对话框

图2-94 裁剪处理
●【大致偏置】控制偏置曲线的延伸方式。偏置曲线切向实际延伸距离等于偏置距离乘延伸因子。只有在修剪方式处于延伸相切方式时该选项才有效。
●【关联】控制偏置曲线与原曲线的关联性。
●【输入曲线】生成偏置曲线后,原曲线可以保留、隐藏、删除和替换。所谓替换是将原曲线移到偏置曲线处。
2.3.2 曲线桥接
选择菜单命令【插入】→【来自曲线集的曲线】→【桥接】或单击图标 ,弹出如图2-95所示的【桥接曲线】对话框。它可以在两条位置不同的曲线之间补充一段曲线,并与两条曲线光滑连接。
,弹出如图2-95所示的【桥接曲线】对话框。它可以在两条位置不同的曲线之间补充一段曲线,并与两条曲线光滑连接。

图2-95 【桥接曲线】对话框
●【连续性】桥接曲线与两条曲线在连接处可以设定相切连续或曲率连续。G1相切连续时,生成的曲线是3次样条;G2曲率连续时,生成的曲线是5次或7次样条。
不同的连接条件其曲线的形状也不同。在两条曲线连接处的位置可以通过【开始】、【终点】切换,通过控制滑尺移动箭头,利用【U向百分比】控制,在滑尺中的值是曲线长度的百分比的值。
在连接点相切有两个方向,用户通过【方向】的【反向】选择其中一个方向。
●【形状控制】
●●【相切幅值】切矢的长度可以作为调整曲线的一个因子,通过调整不同曲线的切矢长度,改变曲线的形状。
●●【深度和歪斜】桥接深度是控制曲率对曲线形状的影响,图2-96所示为不同桥接深度值对曲线形状的影响。
曲线的歪斜是指曲率沿曲线转动的变化率,即曲线在空间的扭曲程度。歪斜控制最大曲率位置,图2-97所示为不同桥接歪斜对桥接曲线的影响。

图2-96 桥接深度对曲线的影响

图2-97 歪斜对曲线的影响
●●【二次曲线】主要通过Rho值调整曲线的丰满程度而改变曲线形状。
下面以简单桥接不带调整的曲线为例,来说明操作步骤。
(1)选择菜单命令【插入】→【来自曲线集的曲线】→【桥接】或单击图标 ,弹出如图2-95所示的【桥接曲线】对话框。
,弹出如图2-95所示的【桥接曲线】对话框。
(2)选择连接处连续条件:相切/曲率。
(3)选择形状控制之一:相切幅值/深度和歪斜/二次曲线。
(4)在选择步骤中起点对面与端部对面的【选择对象】依次选择曲线1、曲线2,立即产生初始桥接曲线。如果需要调整,可以在对话框中选择相应的项。
2.3.3 曲线简化

图2-98 【简化曲线】对话框
选择菜单命令【插入】→【来自曲线集的曲线】→【简化】或单击图标 ,弹出如图2-98所示的【简化曲线】对话框。简化曲线的功能是把所选择的曲线分解成若干直线段和圆弧段。
,弹出如图2-98所示的【简化曲线】对话框。简化曲线的功能是把所选择的曲线分解成若干直线段和圆弧段。
系统提供了保留、删除和隐藏3种方式。用户在选择一种方式后,系统弹出选择曲线对话框,要求用户在绘图区依次选择要简化的曲线。选择后,单击【确定】按钮,则系统用一条与其逼近的曲线来拟合所选择的曲线。
2.3.4 连结曲线
选择菜单命令【插入】→【来自曲线集的曲线】→【连结】或单击图标 ,弹出如图2-99所示的选取曲线对话框。选择要合并的各段曲线,单击【确定】按钮,弹出如图2-100所示的【连结曲线】对话框。该对话框的功能是把若干曲线段连接成一条单一样条曲线,其结果或者是逼近的多项式,或者是精确表示曲线的一般样条。
,弹出如图2-99所示的选取曲线对话框。选择要合并的各段曲线,单击【确定】按钮,弹出如图2-100所示的【连结曲线】对话框。该对话框的功能是把若干曲线段连接成一条单一样条曲线,其结果或者是逼近的多项式,或者是精确表示曲线的一般样条。

图2-99 选取曲线对话框

图2-100 【连结曲线】对话框
对原曲线的处理可以保留/隐藏/删除/替换,还可以控制结果曲线和原曲线是否关联,通过关联输出控制。如果关联输出为√,则删除曲线和替换曲线不能用。
2.3.5 投影曲线
投影是将曲线、点投影到指定的面上,包括曲面、平面、基准面等。
选择菜单命令【插入】→【来自曲线集的曲线】→【投影】或单击图标 ,弹出图2-101所示的【投影曲线】对话框。
,弹出图2-101所示的【投影曲线】对话框。
1.对话框功能介绍
●【指定平面】曲线将投影到这个平面上,可以选择已有平面,还可以是平面构造器构造的新平面。
●【投影方向】定义投影方向。指定沿什么方向对输入曲线投影,有如下5种方式:
●●【沿面的法向】选择投影面的法矢作为投影方向。

图2-101 【投影曲线】对话框
●●【朝向点】曲线沿一个点向投影面投影。
●●【朝向直线】曲线沿一条直线向投影面投影。
●●【沿矢量】沿一个指定的矢量投影,可以是单向投影或双向投影。
●●【与矢量所成的角度】指定矢量,输入一个角度,沿角度投影。
●【输入曲线】确定投影曲线与输入曲线的关系,有保持/隐藏/删除/替换4种。
●【曲线拟合】有三次/五次/高级3种。
●【连接曲线】曲线合并方式,有否/三次/常规/五次4种。
2.投影曲线的步骤
(1)选择菜单命令【插入】→【来自曲线集的曲线】→【投影】或单击图标 。
。
(2)通过图标 选取欲投影的曲线或者点。
选取欲投影的曲线或者点。
(3)单击【指定平面】选项,选取表面或者平面作为投影面,或者通过定义一个临时平面。
(4)选择投影曲线复制方法:保持/隐藏(关联开关触发)。
(5)选择【投影方向】,并根据所选的方法,按照提示确定投影方向。
(6)单击【确定】按钮。
2.3.6 曲线组合投影
选择菜单命令【插入】→【来自曲线集中的曲线】→【组合投影】或单击图标 ,弹出如图2-102所示的曲线【组合投影】对话框。它用于将两条曲线沿不同的方向投影,相交后合成曲线。
,弹出如图2-102所示的曲线【组合投影】对话框。它用于将两条曲线沿不同的方向投影,相交后合成曲线。
曲线组合投影操作步骤如下。
(1)选择第一曲线串,单击第二曲线串图标,选择第二曲线串。
(2)单击第一投影矢量图标,指定一个投影矢量,该矢量指定了第一条曲线投影的方向。
(3)单击第二投影矢量图标,指定一个投影矢量,该矢量指定了第二条曲线投影的方向。
(4)打开或者关闭【关联输出】选项,从而控制生成曲线与原曲线是否相关。
(5)通过【输入曲线】选项来设置原曲线串的保留方式。对于相关性曲线有保留、隐藏两种方式;对于非相关曲线有保留、隐藏、删除和替换4种方式。
(6)单击【确定】按钮,完成操作。曲线组合投影的例子如图2-103所示。

图2-102 【组合投影】对话框

图2-103 曲线组合投影示例
2.3.7 相交曲线
选择菜单命令【插入】→【来自体的曲线】→【求交】或单击图标 ,弹出如图2-104所示的【相交曲线】对话框。它用于生成两组对象的交线,各组对象可分别为一个表面、一个参考面、一个片体或者一个实体。
,弹出如图2-104所示的【相交曲线】对话框。它用于生成两组对象的交线,各组对象可分别为一个表面、一个参考面、一个片体或者一个实体。
曲线相交操作步骤如下:
(1)选择对话框第一组选择面选项,再选择第一组对面。
(2)选择对话框第二组选择面选项,再选择第二组对面。
(3)根据需要设置距离公差等参数。
(4)单击【确定】按钮,完成操作。曲线相交的例子如图2-105所示。

图2-104 【相交曲线】对话框

图2-105 曲线相交示例
2.3.8 截面曲线

图2-106 【截面曲线】对话框
选择菜单命令【插入】→【来自体的曲线】→【截面】或单击图标 ,弹出如图2-106所示的【截面曲线】对话框。该功能是用来设定截面与选定实体或者平面、表面等相交,从而产生平面、表面的交线或者实体的轮廓线。
,弹出如图2-106所示的【截面曲线】对话框。该功能是用来设定截面与选定实体或者平面、表面等相交,从而产生平面、表面的交线或者实体的轮廓线。
1.对话框功能说明
对话框的类型方法栏中共有4种设置方法,其功能如下。
●【选定的平面】该方式是让用户直接用鼠标选取某平面作为截面。
●【平行平面】该方式是用于设置一组等间距的平行平面作为截面。选择该项后,可变显示区出现如图2-107所示的对话框。先选定好参考平面,然后分别在步骤距离、开始距离和结束距离文本框中输入与参考平面平行的一组平面的相关参数,再单击【应用】或【确定】按钮即可。
●【径向平面】该方式是用于设定一组等角度扇形展开的放射平面作为截面。选定该方式,步骤对话框变为3个步骤,如图2-108所示。第一个步骤是选择实体;第二个步骤是定义轴线方向,同时在可变显示区出现矢量构造器,用户可以在其中设定一个轴线的方向;第三个步骤是利用点构造器设定一个点作为参考平面上的点,然后在步骤角度、开始角度和结束角度三个文本框中输入相关参数,再单击【应用】或【确定】按钮即可。

图2-107 平行平面待显示区对话框

图2-108 径向平面待显示区对话框
●【垂直于曲线的平面】该方式是用于设定一个或一组与选定直线垂直的平面作为截面。选定该方式后,可变显示区如图2-109所示。选项【间隔】用于设置截面组之间的间隔方式,如图2-110所示。
2.操作步骤
(1)选择菜单命令【插入】→【来自体的曲线】→【截面】或单击图标 。
。

图2-109 垂直于曲线的平面对话框

图2-110 沿曲线间隔菜单
(2)在选择步骤中,确定好类型,定义截面。
(3)设置关联输出选项,设定截面曲线的相关性。
(4)选择要剖切的对象 。
。
(5)定义剖切平面,选择已有平面 ,或者指定新的平面
,或者指定新的平面 。
。
(6)单击【应用】或【确定】按钮,完成操作。
2.3.9 抽取曲线
选择菜单命令【插入】→【来自体的曲线】→【抽取】或单击图标 ,弹出如图2-111所示的【抽取曲线】对话框。该方式用于基于在一个或者多个选择对象的边缘或表面生成曲线,抽取的对象与原曲线无相关性。系统提供了6种抽取曲线的方式。
,弹出如图2-111所示的【抽取曲线】对话框。该方式用于基于在一个或者多个选择对象的边缘或表面生成曲线,抽取的对象与原曲线无相关性。系统提供了6种抽取曲线的方式。
●【边缘曲线】该选项用于指定由表面或者实体边缘抽取的曲线。
●【等参数曲线】该选项用于在表面上指定方向,并沿着指定的方向抽取曲线。选择该项,弹出如图2-112所示的对话框,按照U、V参数抽取曲线。

图2-111 【抽取曲线】对话框

图2-112 【等参数曲线】对话框
●【轮廓线】该选项用于抽取物体的最大轮廓线。
●【所有在工作视图中的】该选项用于对视图中的所有边缘抽取曲线,包括边缘曲线、轮廓曲线等。
●【等斜度曲线】该选项以相同的角度在物体上抽取曲线。
●【阴影轮廓】该选项只抽取物体外轮廓,不包含内部细节。必须先设置【隐藏边不可见】,才能使用。
2.3.10 在面上偏置曲线

图2-113 【在面上偏置曲线】对话框
选择菜单命令【插入】→【来自曲线集的曲线】→【在面上偏置】或单击图标 ,弹出如图2-113所示的【在面上偏置曲线】对话框。它用于在一表面上由存在的曲线按照一指定距离生成一条沿面的曲线。
,弹出如图2-113所示的【在面上偏置曲线】对话框。它用于在一表面上由存在的曲线按照一指定距离生成一条沿面的曲线。
进行操作时,首先对图2-113进行设置,再按照系统提示选择原曲线,则在所选表面上会出现一个临时箭头,用以指示偏置的方向,同时跳出距离对话框,提示用户输入偏置距离,输入数值并单击【确定】按钮,即完成该操作。
2.3.11 缠绕/展开曲线
选择菜单命令【插入】→【来自曲线集的曲线】→【缠绕/展开】或单击图标 ,弹出如图2-114所示的【缠绕/展开曲线】对话框。它是将平面曲线缠绕在一个圆柱面上,或将圆柱面上的曲线展开在一个平面上。缠绕的条件是展开面与圆锥面、圆柱面、圆台相切。
,弹出如图2-114所示的【缠绕/展开曲线】对话框。它是将平面曲线缠绕在一个圆柱面上,或将圆柱面上的曲线展开在一个平面上。缠绕的条件是展开面与圆锥面、圆柱面、圆台相切。
在操作时,首先单击【选择步骤】中的缠绕面图标 ,确定缠绕对象的表面。在选取的时候,系统只允许选取圆锥面或者圆柱面。选定以后再单击缠绕平面图标
,确定缠绕对象的表面。在选取的时候,系统只允许选取圆锥面或者圆柱面。选定以后再单击缠绕平面图标 ,此时系统提示用户确定缠绕的平面。在选取的时候,系统要求缠绕平面与缠绕面相切。然后单击曲线图标
,此时系统提示用户确定缠绕的平面。在选取的时候,系统要求缠绕平面与缠绕面相切。然后单击曲线图标 ,选择要缠绕(展开)的曲线,单击【确定】按钮,完成操作。缠绕曲线的例子如图2-115所示。
,选择要缠绕(展开)的曲线,单击【确定】按钮,完成操作。缠绕曲线的例子如图2-115所示。

图2-114 【缠绕/展开曲线】对话框

图2-115 缠绕曲线例子