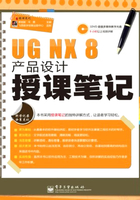
第三节 文件操作
 在前面两节中介绍了UG NX 8软件背景及工作环境,接下来进行简单的软件基本操作。这些操作能帮助同学们进一步学习与操作UG软件。文件的操作包括新建文件、打开文件、保存文件、关闭文件和文件的导入与导出等。
在前面两节中介绍了UG NX 8软件背景及工作环境,接下来进行简单的软件基本操作。这些操作能帮助同学们进一步学习与操作UG软件。文件的操作包括新建文件、打开文件、保存文件、关闭文件和文件的导入与导出等。
文件的这些操作可通过如图2-16所示的【标准】工具条上的工具来完成,或者通过选择如图2-17所示的【文件】下拉菜单中的相关命令来完成。

图2-16 【标准】工具条

图2-17 【文件】菜单
为了让大家熟悉UG文件的操作,下面简单介绍文件的各个执行命令。
1.新建文件
在菜单栏上选择【文件】→【新建】命令,或者在【标准】工具条上单击【新建】按钮 ,弹出如图2-10所示的【新建】对话框。通过此对话框,用户可进行模型文件、图纸文件和仿真文件的创建。
,弹出如图2-10所示的【新建】对话框。通过此对话框,用户可进行模型文件、图纸文件和仿真文件的创建。
 学生提问
学生提问
学生:老师,在基本界面中执行【新建】命令所打开的对话框,与在欢迎界面内执行【新建】命令打开的对话框是相同的吗?
老师:这两个不同的界面所打开的【新建】对话框是完全相同的。只是为了让大家方便来新建文件。
2.打开/关闭文件
在菜单栏上选择【文件】→【打开】命令,或者在【标准】工具条上单击【打开】按钮 ,将弹出【打开】对话框。
,将弹出【打开】对话框。
 画重点
画重点
通过该对话框,在存放模型文件的路径下选择一个模型文件后,右边即刻显示该模型的预览,再单击【OK】按钮即可打开文件。
一般情况下,打开的默认路径为UG安装路径下UGII,这时就通过【查找范围】下拉列表框找到想要打开的文件路径。
如果想要打开先前打开过的模型文件,则通过资源条上的【历史记录】管理器或在菜单栏的【窗口】菜单中选择要打开的文件即可,如图2-18所示。

图2-18 打开先前的模型文件
3.保存文件
保存文件时,既可以保存当前文件,也可以另存文件,还可以只保存工作部件或者保存书签文件。在菜单栏上选择【文件】命令,在弹出的文件下拉命令菜单中包括多个文件保存的相关命令,如图2-19所示。

图2-19 保存命令
【文件】菜单命令中的保存命令介绍如下:
◆ 保存:仅保存当前工作部件的编辑结果。
◆ 仅保存工作部件:若将零件模型装配体中的单个部件(设为工作部件)进行编辑,则最后执行此命令时仅对该工作部件编辑结果进行保存,其他非工作部件的更改或编辑结果不被保存。
◆ 另存为:使用其他名称或其他系统路径来保存部件文件。
◆ 全部保存:保存已修改的部件和所有的顶级装配部件,在3D模型设计过程中经常执行此命令进行文件的保存。
◆ 保存书签:在书签文件中保存装配关联,包括组件可见性、加载选项和组件组。
如果仅保存当前工作部件的编辑结果,则在菜单栏上选择【文件】→【保存】命令,或者在【标准】工具条上单击【保存】按钮 ,然后弹出【命名部件】对话框,如图2-20所示。通过该对话框,可重新对文件命名及保存路径进行更改。
,然后弹出【命名部件】对话框,如图2-20所示。通过该对话框,可重新对文件命名及保存路径进行更改。

图2-20 【命名部件】对话框
4.导入/导出文件
【文件的导入】是指加载以其他格式类型保存的文件,此类文件可以是UG保存的,也可以是其他3D/2D软件保存的。【文件的导出】是在UG中以其他格式类型来保存文件。文件的导入与导出有两种方法:打开与另存为和使用UG转换工具。
(1)打开与另存为
在打开或另存为文件时,也可以直接将其他格式文件导入与导出。在打开文件时,在【打开】对话框中的【文件类型】下拉列表框中选择文件类型后,然后浏览路径中显示其他格式的文件,选择一个文件,单击【OK】按钮即可导入该文件,如图2-21所示。

图2-21 打开其他格式的文件
保存文件时,选择【文件】→【另存为】命令,并在弹出的【另存为】对话框中的【保存类型】下拉列表框中选择要保存的文件类型,单击【OK】按钮后便可将模型文件保存为指定的文件格式类型。
(2)使用UG转换工具
在菜单栏的【文件】下拉菜单中的【导入】和【导出】命令,就是利用UG自身的格式转换工具来进行的。如果要导入其他格式文件如STEP,则可在菜单栏中选择【文件】→【导入】→【STEP203】命令,弹出【导入自STEP203选项】对话框,单击【浏览】按钮 ,然后在保存路径中找到.stp类型的文件,再单击【确定】按钮即可打开该类型的文件,如图2-22所示。
,然后在保存路径中找到.stp类型的文件,再单击【确定】按钮即可打开该类型的文件,如图2-22所示。

图2-22 通过UG转换工具导入.stp格式的文件
微博连载
在新版本UG NX 8中,设置一些环境变量是可以打开中文路径下的文件,或保存文件为中文名的。设置的环境变量为UGII_UTF8_MODE=1,这样极大地方便了使用者打开或保存文件。