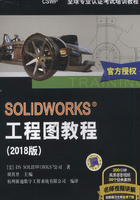
1.3 术语
工程图中会使用到专用术语,这些术语包括:图纸、图纸格式和视图。
1.图纸 在SOLIDWORKS中,读者可以将“图纸”的概念理解为一张实际的绘图纸。图纸用来放置视图、尺寸和注解。
2.图纸格式 图纸格式包括边框、标题栏和必要的文字。图纸和图纸格式如图1-6所示。
1.3.1 多工程图图纸
如果需要,工程图中可以有多张图纸。创建新图纸的命令是使用【添加图纸】。新添加的图纸默认使用原有图纸的图纸格式,但用户可以修改它。
1.添加图纸 打开多图纸工程图时,使用【选取要装入的图纸】选项来选择加载哪张图纸,如图1-7所示。

图1-6 图纸和图纸格式

图1-7 选取要装入的图纸
将鼠标放在选择图纸页标签上,将会预览显示该图纸。

2.默认图纸顺序 工程图是按创建的先后顺序排序的。它们的名字出现在FeatureManager里,并且显示于图形窗口的底部,排列成类似Excel的工作表风格,如图1-8所示。要激活一张图纸,只需要在FeatureManager中右键单击需要激活的图纸,然后选择【激活】或者直接单击图纸页标签。

图1-8 默认图纸顺序
可以使用【首页图纸】 和【末页图纸】
和【末页图纸】 切换首页图纸和末页图纸。
切换首页图纸和末页图纸。
3.图纸重新排序 图纸可以直接通过拖拽的方式重新排序。这种方法也可以用在FeatureManager和图纸页标签上,如图1-9所示。按住〈Ctrl〉键,可以选择多张图纸。

图1-9 图纸重新排序
4.图纸重新命名 右键单击图纸页标签,选择【重新命名】可给图纸重新命名。
5.复制图纸 工程图可以在同一工程图文件内不同图纸之间或者不同工程图文件的图纸之间进行复制。
右键单击需要复制的工程图图纸页标签,选择【复制】,图纸被复制到计算机剪贴板上,然后右键单击工程图图纸页标签,选择【粘贴】,并选择粘贴工程图图纸的位置,如图1-10所示。

图1-10 复制图纸
1.3.2 创建工程图

扫码看视频
单击【文件】/【新建】创建一个新的工程图文件,默认情况下,将出现【模型视图】对话框,用以创建第一个视图。在本例中,取消【模型视图】对话框,进行工程图【选项】设置。
操作步骤
步骤1 创建A2(GB)工程图图纸
创建一个新的工程图文件,选择【标准图纸大小】,不勾选【只显示标准格式】复选框,选择“A2(GB)”标准的图纸格式,如图1-11所示。取消【模型视图】对话框。

图1-11 创建新的工程图
1.3.3 设置
本例中需要设置一些选项。
步骤2 设置总绘图标准
选择【工具】/【选项】/【文档属性】/【绘图标准】,设置GB为总绘图标准。
步骤3 设置工程图选项
选择【工具】/【选项】/【系统选项】/【工程图】,对所有的工程图进行图1-12所示的设置。
步骤4 设置视图显示选项
选择【工具】/【选项】/【系统选项】/【工程图】/【显示类型】,对所有的工程图进行图1-13所示的设置。

图1-12 工程图选项

图1-13 设置视图显示选项
步骤5 设置自动插入选项
选择【工具】/【选项】/【文档属性】/【出详图】,对当前工程图进行图1-14所示的设置。
步骤6 设置字体
选择【工具】/【选项】/【文档属性】/【尺寸】/【字体】,对当前工程图的字体进行图1-15所示的设置。

图1-14 自动插入选项

图1-15 设置字体
步骤7 查看标号字体
对本图纸做如下设置:
选择【工具】/【选项】/【文档属性】/【视图标号】/【字体】,选择“汉仪长仿宋体”,字号为“四号”。
此设置对剖视图和局部视图的标号文字有效。
1.3.4 图纸属性
利用工程图的【图纸属性】对话框,可以改变图纸名称、比例和当前图纸的投影类型等。

步骤8 设置图纸属性
右键单击工程图图纸选择【属性】。
对所有添加到图纸中的新视图,其默认的视图【比例】设置为3∶2。确认【投影类型】是【第一视角】,单击【应用更改】,如图1-16所示。
提示
本书均使用第一视角。

图1-16 图纸属性