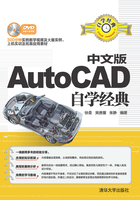
2.3 管理图层的工具
“图层特性管理器”对话框中为用户提供了专门用于管理图层的工具,其中包括“新建特性过滤器”、“新建组过滤器”、“图层状态管理器”等。下面将具体介绍这些管理图层的工具的使用方法。
1.新建特性过滤器
在绘制复杂的图纸时,会创建许多图层样式,往往看上去非常杂乱,这时用户可以通过新建特性过滤器对图层进行批量处理,按照需求过滤出想要的图层。
【例2-3】下面介绍新建特性过滤器1的应用,要求被过滤的图层处于冻结状态,图层的颜色为“黄”。
01 打开“图层特性管理器”对话框,单击“新建特性过滤器”按钮 ,弹出“图层过滤器特性”对话框,如图2-15所示。
,弹出“图层过滤器特性”对话框,如图2-15所示。

图2-15 新建图层特性过滤器1
02 在“过滤器定义”选项区域内单击“冻结”的下方。会出现下拉菜单按钮,单击下拉菜单按钮,选择“冻结”图标,如图2-16所示。

图2-16 设置冻结状态
03 使用同样的方法设置需要过滤的图层颜色,如图2-17所示。

图2-17 设置过滤内容
04 设置完成后“过滤器预览”选项区域内将会预览需要过滤的图层。单击“确定”按钮完成操作,完成效果如图2-18所示。

图2-18 过滤的图层
05 若用户需要查看特性过滤器,可以单击对话框左侧的 按钮,即可打开“过滤器”列表,如图2-19所示。
按钮,即可打开“过滤器”列表,如图2-19所示。

图2-19 查看“过滤器”列表
06 在左下角勾选“反转过滤器”复选框,将会显示右侧未通过过滤器的图层,如图2-20所示。

图2-20 查看未过滤的图层
2.新建组过滤器
在AutoCAD 2015中,用户还可以新建组过滤器,首先单击“新建组过滤器”按钮 ,在“所有使用的图层”或“特性过滤器”中选择图层后,按住鼠标左键拖至“组过滤器1”中即可添加图层至该组过滤器中。
,在“所有使用的图层”或“特性过滤器”中选择图层后,按住鼠标左键拖至“组过滤器1”中即可添加图层至该组过滤器中。
3.图层状态管理器
图层状态管理器可以将图层文件建立成模板的形式输出保存,然后将保存的图层输入到其他文件中,从而实现了图纸的统一管理。