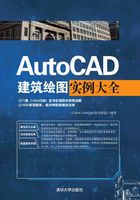
2.3 建筑图块的定义
本节主要通过讲解建筑图块的内容,使读者了解并掌握图块的定义和编辑方法。
2.3.1 指北针图块
本例绘制的指北针图块如图2-36所示。本例应用二维绘图及编辑命令绘制指北针,利用写块命令,将其定义为图块。

图2-36 指北针
(1)单击“默认”选项卡“绘图”面板中的“圆”按钮 ,绘制一个直径为24的圆。
,绘制一个直径为24的圆。
(2)单击状态栏“对象捕捉”按钮右侧的下三角按钮,打开下拉菜单,如图2-37所示,选择“对象捕捉设置”命令,打开“草图设置”对话框的“对象捕捉”选项卡,选中“启用对象捕捉”复选框,单击“全部选择”按钮,将所有特殊位置点设置为可捕捉状态,如图2-38所示。

图2-37 快捷菜单

图2-38 “对象捕捉”选项卡
(3)单击“默认”选项卡“绘图”面板中的“直线”按钮 ,捕捉圆上下象限点为端点,绘制圆的竖直直径,结果如图2-39所示。
,捕捉圆上下象限点为端点,绘制圆的竖直直径,结果如图2-39所示。

图2-39 绘制竖直直线
(4)单击“默认”选项卡“修改”面板中的“偏移”按钮 ,将直径向左右两边各偏移1.5,结果如图2-40所示。
,将直径向左右两边各偏移1.5,结果如图2-40所示。

图2-40 偏移直线
(5)单击“默认”选项卡“修改”面板中的“修剪”按钮 ,选取圆作为修剪边界,修剪偏移后的直线。
,选取圆作为修剪边界,修剪偏移后的直线。
(6)单击“默认”选项卡“绘图”面板中的“直线”按钮 ,沿圆直径的顶点连接到偏移直线的下端点绘制两条斜线,结果如图2-41所示。
,沿圆直径的顶点连接到偏移直线的下端点绘制两条斜线,结果如图2-41所示。

图2-41 绘制直线
(7)单击“默认”选项卡“修改”面板中的“删除”按钮 ,删除多余的直线,结果如图2-42所示。
,删除多余的直线,结果如图2-42所示。

图2-42 删除直线
(8)单击“默认”选项卡“绘图”面板中的“图案填充”按钮 ,填充SOLID图案,选择指针作为图案填充对象进行填充,结果如图2-36所示。
,填充SOLID图案,选择指针作为图案填充对象进行填充,结果如图2-36所示。
(9)创建图块。在命令行中输入WBLOCK命令,弹出“写块”对话框,如图2-43所示。单击“基点”选项组中的“拾取点”按钮 ,拾取指北针的顶点为基点,单击“对象”选项组中的“选择对象”按钮
,拾取指北针的顶点为基点,单击“对象”选项组中的“选择对象”按钮 ,拾取绘制的图形作为写块对象,输入图块名称“指北针图块”并指定路径,单击“确定”按钮保存。
,拾取绘制的图形作为写块对象,输入图块名称“指北针图块”并指定路径,单击“确定”按钮保存。

图2-43 “写块”对话框
2.3.2 椅子图块
本例绘制的椅子图块如图2-44所示。本例应用二维绘图及编辑命令绘制椅子,利用写块命令,将其定义为图块,然后单击块编辑定义器,将其定义为动态块。

图2-44 椅子图块
(1)单击“默认”选项卡“绘图”面板中的“直线”按钮 ,过(120,0)→(@-120,0)→(@0,500)→(@120,0)→(@0,-500)→(@500,0)→(@0,500)→(@-500,0)绘制轮廓线,结果如图2-45所示。
,过(120,0)→(@-120,0)→(@0,500)→(@120,0)→(@0,-500)→(@500,0)→(@0,500)→(@-500,0)绘制轮廓线,结果如图2-45所示。

图2-45 绘制轮廓线
(2)单击“默认”选项卡“绘图”面板中的“直线”按钮 ,过(10,10)→(@600,0)→(@0,480)→(@-600,0)→(c)绘制直线;继续单击“默认”选项卡“绘图”面板中的“直线”按钮
,过(10,10)→(@600,0)→(@0,480)→(@-600,0)→(c)绘制直线;继续单击“默认”选项卡“绘图”面板中的“直线”按钮 ,过(130,10)→(@0,480)绘制直线,结果如图2-46所示。
,过(130,10)→(@0,480)绘制直线,结果如图2-46所示。

图2-46 绘制直线
(3)单击“默认”选项卡“修改”面板中的“圆角”按钮 ,进行圆角处理,右上角与右下角圆角半径为90,其余圆角半径为50,结果如图2-47所示。
,进行圆角处理,右上角与右下角圆角半径为90,其余圆角半径为50,结果如图2-47所示。

图2-47 圆角处理
(4)单击“默认”选项卡“修改”面板中的“修剪”按钮 ,修剪多余的线段,结果如图2-48所示。
,修剪多余的线段,结果如图2-48所示。

图2-48 修剪图形
(5)定义图块。在命令行中输入WBLOCK命令,弹出“写块”对话框,拾取椅子左侧竖直线的中心点为基点,以整个椅子图形为对象,输入图块名称并指定路径,单击“确定”按钮。
(6)定义动态块。在命令行中输入BEDIT命令,弹出“编辑块定义”对话框,如图2-49所示,选择“椅子”图块,单击“确定”按钮,打开块编写选项板和“块编辑器”选项卡,如图2-50所示。

图2-49 “编辑块定义”对话框

图2-50 块编写选项板和“块编辑器”选项卡
在块编写选项板的“参数”选项卡中选择“旋转”选项,命令行中的提示与操作如下。
命令: _BParameter旋转 指定基点或[名称(N)/标签(L)/链(C)/说明(D)/选项板(P)/值集(V)]:(指定椅子图形左侧竖直线的中点) 指定参数半径:(指定适当半径) 指定默认旋转角度或 [基准角度(B)]<0>:(指定适当角度) 指定标签位置:(指定适当位置)
在块编写选项板的“动作”选项卡中选择“旋转动作”项,系统提示如下。
命令:_BActionTool旋转 选择参数:(选择刚设置的旋转参数) 指定动作的选择集 选择对象:(选择椅子图块) 指定动作位置或[基点类型(B)]:(指定一个适当位置)
结果如图2-44所示。
2.3.3 标高图块
本例绘制的标高图块如图2-51所示。本例应用二维绘图及编辑命令绘制标高符号,利用定义属性命令,定义标高图块属性。

图2-51 标高图块
(1)绘制标高符号。单击“默认”选项卡“绘图”面板中的“直线”按钮 ,绘制标高符号,结果如图2-52所示。
,绘制标高符号,结果如图2-52所示。

图2-52 绘制标高符号
(2)定义图块。在命令行中输入WBLOCK命令,弹出“写块”对话框,拾取图形下尖点为基点,以绘制的图形为对象,输入图块名称并指定路径,单击“确定”按钮。
(3)定义属性。单击“插入”选项卡“块定义”面板中的“定义属性”按钮 ,弹出“属性定义”对话框,进行如图2-53所示的设置,插入点为标高符号水平线上方的适当位置,单击“确定”按钮,结果如图2-51所示。
,弹出“属性定义”对话框,进行如图2-53所示的设置,插入点为标高符号水平线上方的适当位置,单击“确定”按钮,结果如图2-51所示。

图2-53 “属性定义”对话框