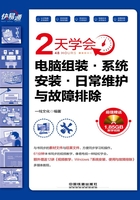
3.3 全新安装操作系统
电脑组装完毕以后,还要将操作系统安装到上面的某个分区中,这个过程称为全新安装操作系统。下面将以目前主流的几种操作系统:Windows 7、Windows 8和Windows 10为例进行讲解。
3.3.1 启动设置
要在新配置的电脑上安装操作系统,一般需要通过光驱或U盘来引导安装光盘或安装镜像,所以首先要将电脑的启动设备设置为光驱或U盘。在最新的UEFI BIOS启动界面中可以直观地根据提示按钮进行设置,如下图所示。

下面主要介绍传统的启动设备设置方法。
Step01 开机后,当电脑显示黑底白字自检画面时,按【Delete】键进入BIOS主菜单,如下图所示。

Step02 移动光标到BOOT选项,使用↓键将光标移动到1ST Boot Device选项,按+键将其设置为“Removable Dev.”,如下图所示。

小提示
启动设备的选择
如果从光驱启动,则启动设备应选择“CD-ROM”或“DVD-ROM”等,如果要从U盘启动,则应选择“Removable Devices”,如果要从硬盘启动,则应选择“Hard Dirve”。注意,各个版本对于启动设备的称呼略有不同,比如“Removable Devices”设备,在有的BIOS里叫作“Flash Drive”。
Step03 按【F10】键,在弹出的对话框中选择OK选项,并按【Enter】键保存当前设置并重启电脑即可。
小提示
如何使用开机快捷菜单快速选择启动设备
不少主板都有开机快捷菜单(Boot MENU)可用,临时选择启动设备很方便。要调出开机快捷菜单只需在自检画面提示时按相应的键,然后使用方向键选择欲作为第一开机启动设备,再按【Enter】键即可。

3.3.2 安装Windows 7操作系统
要在新配置的电脑上安装Windows 7,需要插入带安装镜像的U盘或将安装光盘放入光驱,再将电脑设置为从U盘或光驱启动。
Step01 出现安装画面后,1 先设置安装语言、时间与货币格式及键盘和输入方式;2 单击“下一步”按钮,如下图所示。

Step02 单击“现在安装”按钮,操作如下图所示。

Step03 阅读完软件许可条款,1 选中“我接受许可条款”复选框;2 单击“下一步”按钮,如下图所示。

Step04 选择安装类型,这里单击“自定义(高级)”选项,如下图所示。

Step05 1 单击“新建”选项;2 在“大小”文本框中设置第一个主分区(C盘)的大小;3 单击“应用”按钮,如下图所示。

Step06 在空白硬盘上新建一个分区后,同时会自动生成一个100MB的系统保留分区,如下图所示。

小提示
系统保留分区
系统保留分区用于存放启动文件以及预留给BitLocker驱动器加密,这不仅节省了设置BitLocker驱动器的时间,同时减少了用户以后要测试BitLocker时所带来的麻烦。另外,如果是在一块空白硬盘上安装Windows7操作系统,则可以省去上面删除分区的步骤,直接新建分区即可。
Step07 1 选择要安装操作系统的分区,2 单击“下一步”按钮,如下图所示。

Step08 安装程序将自动进行“复制Windows文件”、“展开文件”、“安装功能”、“安装更新”等,如下图所示。

Step09 整个安装过程耗时20~30分钟,并且系统会自动重新启动,如下图所示。

Step10 重启后安装程序将会继续自动运行,如下图所示。

Step11 过一段时间后,安装程序将再次重启,这时将进行使用前的一些准备和检查工作,如下图所示。

Step12 重启后,1 输入用户名和计算机名;2 单击“下一步”按钮,如下图所示。

Step13 1 键入密码以及密码提示(也可以不输入);2 单击“下一步”按钮,操作如下图所示。

Step14 1 输入产品密钥;2 单击“下一步”按钮,如下图所示。

Step15 需要选择系统自动更新的方式,单击“以后询问我”选项,如下图所示。

小提示
暂时不更新的原因
现在的系统安全软件一般都自带了智能系统补丁的功能,无须使用系统自带的更新功能,所以这里推荐选择“以后询问我”方式。
Step16 1 设置时区、日期和时间;2 单击“下一步”按钮,如下图所示。

Step17 安装完成后,即可进入系统桌面。

3.3.3 安装Windows 8操作系统
Windows 8的安装流程与Windows 7大致相同,其具体操作方法如下。
Step01 出现安装画面后,1 先设置要安装的语言、时间和货币格式及键盘和输入方法(也可不设置);2 单击“下一步”按钮,如下图所示。

Step02 单击“现在安装”按钮,操作如下图所示。

Step03 1 输入产品密钥(注册码);2 单击“下一步”按钮,如下图所示。

Step04 单击“自定义:仅安装Windows(高级)”按钮,如下图所示。

Step05 1 选择要安装的分区;2 单击“下一步”按钮,如下图所示。

Step06 等待安装程序自动进行安装,如下图所示。

Step07 1 输入电脑名称;2 单击“下一步”按钮,如下图所示。

Step08 单击“使用快捷设置”按钮,如下图所示。

Step09 创建一个登录用户,1 输入用户名、密码和密码提示;2 单击“完成”按钮,如下图所示。

Step10 等待片刻后,即可进入Windows 8的磁贴式桌面,如下图所示。

3.3.4 安装Windows 10操作系统
Windows 10是微软公司最新一代跨平台及设备应用的操作系统,其安装方法与Windows 8大同小异,具体步骤如下。
Step01 出现安装画面后,1 先设置要安装的语言、时间和货币格式及键盘和输入方法(也可不设置);2 单击“下一步”按钮,如下图所示。

Step02 单击“现在安装”按钮,操作如下图所示。

Step03 1 输入产品密钥(注册码);2 直接单击“跳过”按钮,如下图所示。

Step04 1 在许可条款中,选中“我接受许可条款”复选框;2 单击“下一步”按钮,如下图所示。

Step05 单击“自定义:仅安装Windows(高级)”按钮,如下图所示。

Step06 1 选择要安装的分区;2 单击“下一步”按钮,如下图所示。

Step07 等待安装程序自动进行安装,如下图所示。

Step08 其间电脑会自动重启几次,如下图所示。

Step09 单击“使用快捷设置”按钮,如下图所示。

Step10 询问当前设备归属,一般个人用户安装都选择“我拥有它”,企业用户可选择“我的组织”,如下图所示。

Step11 询问你的微软账户,该功能可自动同步个性化设置(如壁纸、使用习惯等),输入用户名及密码,单击“登录”按钮即可,如下图所示。

小提示
没有账户或看不见“个性化设置”界面
如果没有账户,可以单击“创建一个”超链接直接申请一个。
有部分用户可能看不见“个性化设置”界面,多是由于其电脑的无线网无法被Windows 10驱动,这种情况可以等系统安装好后,安装网卡驱动,然后通过多用户选项手动设置。
Step12 接下来是自动配置阶段,如下图所示。

Step13 等待片刻后,即可进入Windows10的桌面,如右图所示。
