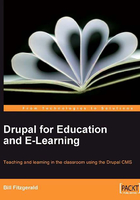
The Core Install
The core Drupal install is a blank slate. Although the core install contains the potential to become a powerful, flexible learning tool, much of this functionality needs to be enabled and configured.
However, before we begin extending the features and functionality of your site, we will look at the functionality of the core Drupal install, and how the administrative sections are organized. The core install provides the foundation on which we will build your site.

The default navigation menu seen in the preceding screenshot shows the options available in the core Drupal install. In this explanation, we will break them down into Core User Functionality, and Administrative Functionality.
Core User Functionality
The options enabled in the default Drupal install provide a starting point for creating your site. We will add to these options; however, before we begin making changes to the site we will run through some of the features enabled by default.
The My account page, shown in the following screenshot, shows your user profile. All users have a profile page.

The Edit tab allows users (or site administrators) to edit their profile information. Chapter11: Social Networks and Extending the User Profile, goes into more detail on how to extend user profiles to introduce some of the common features of social networking sites.

The items in the Create content sub-menu, allows you to add content to your site. To see the full list of content types that can be created, click the Create content link, or navigate to node/add.

In the core install, two content types are enabled by default: Page and Story. Pages and stories provide two ways of adding content to your site. Functionally, they are interchangeable; however, because they are different content types you can configure them differently, and assign different access rights to them. For example, you can give one set of users the right to create pages, and another set of users the right to create stories.
Administrative Functionality
You can see the Administer screen by clicking the Administer link in the navigation block, or by navigating to admin.
The administrative functionality is broken into five sections:
- Content management
- Site building
- Site configuration
- User management
- Reports
The administrative section also includes a brief Help section, accessible by clicking the Administer | Help link, or by navigating to admin/help. The help texts in this section provide an overview of the modules and functionality within your site, and link to any relevant handbook pages.
The Content management administrative section is accessed by clicking the Administer | Content Management link, or by navigating to admin/content.
The administrative features of this section provide a set of tools for managing content on your site.

Using the options on this admin page, you can manage different aspects of the content published on your site. One option here that bears some additional examination is the Content types page. This is accessible at admin/content/types, and can be seen in the following screenshot:

This page includes the option for adding additional content types. The options on this page will be used extensively in this book, starting later in this chapter.
The Site building administrative section is accessed by clicking the Administer | Site building link, or by navigating to admin/build.
The administrative features of this section allow you to add additional functionality and structure to your site. The Menu and Block sections, described in more detail in Chapter14: Theming and User Interface Design, allow you to create a flexible navigational structure tailored to specific roles within your site.

Additionally, the Modules page gives an overview of all modules installed and enabled on your site. Whenever you need to enable or disable a module, you will need to go to the modules page at admin/build/modules.
The Site configuration administrative section is accessed by clicking the Administer | Site configuration, or admin/settings.
The administrative features of this section allow you to fine-tune various features of the site. In most cases, the default values will work perfectly well. In subsequent chapters, we will adjust the settings in this section to fine-tune the functionality to run your site.

The User management administrative section is accessed by clicking theAdminister | User management link, or by navigating to admin/user.
The administrative features of this section let you add roles, assign rights to those roles, extend user profiles, and control how people can join the site.

The details of user management are covered in more detail in Chapter 5: Enrolling Students.
The Reports administrative section is accessed by clicking the Administer | Reports link, or navigating to admin/reports.
The options in this section provide different report logs of activity on your site.

The information logged in this section gives you an overview of how your site is running. In particular, the Available updates section at admin/reports/updates (covered in more detail in Chapter15: Backup, Maintenance, and Upgrades) gives you an at-a-glance overview of any modules in need of upgrading.

The Status report admin screen at admin/reports/status, as shown in the preceding screenshot, gives you useful technical information about your Drupal codebase and the hosting environment. Frequently, when troubleshooting issues with your site, the information from this page can be invaluable. For the technically inclined, the version numbers next to PHP and MySQL database link to pages that give you an overview of how PHP and MySQL are configured.