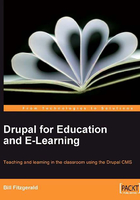
Assigning Rights
To assign rights to specific roles, click the Administer | User management | Roles link, or navigate to admin/user/roles.
Rights for the Student Role
Click the edit permissions link for the student role.
The rights we will assign to this role will allow us to get students into the site. In Chapter 6: Creating the Student Blog, we will begin to assign greater rights to the student role to allow them to participate in a broader range of activities.
Note
As we add the ability to create different types of content on the site, we will assign rights to add, edit, and delete that content. In most cases, this will be done via the node module, as described in Chapter 3. This description will not cover assigning rights to specific content types, as these permissions will be discussed in the chapters devoted to these specific content types.
Assign the following rights to the student role:
- Comment module: Students do not need approval to post comments.

Note
In some sites, teachers want to set up an approval queue for student comments. To do that, simply leave the post comments without approval checkbox in the preceding screenshot unchecked. However, students are more likely to actively participate in an activity when you remove barriers to their participation. Students are used to sites where they can publish instantly, and sites that don't meet that expectation are more likely to be underused. So, although the permissions allow you to moderate comments on a role-by-role basis, in practice, moderating comments can chill the conversation.
- Upload module: Students can upload files, and view uploaded files. To configure the file upload settings, including allowed file types, maximum file sizes, and size quotas, click the Administer | Site Configuration | File uploads link, or navigate to
admin/settings/uploads.
- User module: Students can view their classmates' profiles, and change their own username.

Once these options have been selected, click the Save permissions button at the bottom of the page.