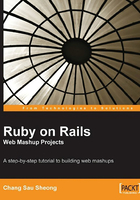
What we will be doing
As this project is a mashup plugin, normally you would already have an existing Rails application you want to add this to. However for the purpose of this chapter, I show how the mashup can be created on a fresh project. This is what we will be doing:
- Create a new Rails project
- Install the Rails plugins (GeoKit and YM4R/GM) that will use the various mashup APIs
- Configure the database access and create the database
- Create the standard scaffolding
- Populate the longitude and latitude of the kiosks
- Create the find feature
- Display the found kiosk locations on Google Maps
Creating a new Rails project
This is the easiest part:
$rails Chapter2
This will create a new blank Rails project.
Installing the Rails plugins that will use the various mashup APIs
In this mashup plugin we'll need to use GeoKit, a Ruby geocoding library created by Bill Eisenhauer and Andre Lewis, and YM4R/GM—a Ruby Google Maps mapping API created by Guilhem Vellut. Install them according to the instructions given in the section above.
Next, we need to create the database that we will be using.
Configuring database access and creating the database
Assuming that you already know how database migration works in Rails, generate a migration using the migration generator:
$./script/generate migration create_kiosks
This will create a file 001_create_kiosks.rb file in the RAILS_ROOT/db/migrate folder. Ensure the file has the following information:
class CreateKiosks < ActiveRecord::Migration def self.up create_table :kiosks do |t| t.column :name, :string t.column :street, :string t.column :city, :string t.column :state, :string t.column :zipcode, :string t.column :lng, :float t.column :lat, :float end end def self.down drop_table :kiosks end end
GeoKit specifies that the two columns must be named lat and lng. These two columns are critical to calculating the closest kiosks to a specific location.
Now that you have the migration script, run it to create the Kiosk table in your RAILS_ROOT folder:
Now that you have the migration script, run migrate to create the Kiosk table in your RAILS_ROOT folder:
$rake db:migrate
This should create the database and populate the kiosks table with a set of data. If it doesn't work please check if you have created a database schema with your favorite relational database. The database schema should be named chapter2_development. If this name displeases you somehow, you can change it in the RAILS_ROOT/config/database.yml file.
Creating scaffolding for the project
You should have the tables and data set up by now so the next step is to create a simple scaffold for the project. Run the following in your RAILS_ROOT folder:
$./script/generate scaffold Kiosk
This will generate the Kiosk controller and views as well as the Kiosk model. This is the data model for Kiosk, in the kiosk.rb file. This is found in RAILS_ROOT/app/models/.
class Kiosk < ActiveRecord::Base
def address
"#{self.street}, #{self.city}, #{self.state}, #{self.zipcode}"
end
end
Just add in the address convenience method to have quick access to the full address of the kiosk. This will be used later for the display in the info box.
Populating kiosk locations with longitude and latitude information
Before we begin geolocating the kiosks, we need to put physical addresses to them. We need to put in the street, city, state, and zipcode information for each of the kiosks. After this, we will need to geolocate them and add their longitude and latitude information. This information is the crux of the entire plugin as it allows you to find the closest kiosks.
In addition you will need to modify the kiosk creation screens to add in the longitude and latitude information when the database entry is created.
In the source code bundle you will find a migration file named 002_populate_kiosks.rb that will populate some test data (admittedly less than 500 kiosks) into the system. We will use this data to test our plugin. Place the file in RAILS_ROOT/db/migrate and then run:
$rake db:migrate
Alternatively you can have some fun entering your own kiosk addresses into the database directly, or find a nice list of addresses you can use to populate the database by any other means.
Note that we need to create the static scaffold first before populating the database using the migration script above. This is because the migration script uses the Kiosk class to create the records in the database. You should realize by now that migration scripts are also Ruby scripts.
One of the very useful tools in Ruby, also used frequently in Rails, is rake. Rake is a simple make utility with rake scripts that are entirely written in Ruby. Rails has a number of rake scripts distributed along with its installation, which you can find out using this command:
$rake --tasks
Rails rake tasks are very useful because you can access the Rails environment, including libraries and ActiveRecord objects directly in the rake script. You can create your own customized rake task by putting your rake script into the RAILS_ROOT/lib/tasks folder.
We will use rake to add longitude and latitude information to the kiosks records that are already created in the database.
Create an add_kiosk_coordinates.rake file with the following code:
namespace :Chapter2 do desc 'Update kiosks with longitude and latitude information' task :add_kiosk_coordinates => :environment do include GeoKit::Geocoders kiosks = Kiosk.find(:all) begin kiosks.each { |kiosk| loc = MultiGeocoder.geocode(kiosk.address) kiosk.lat = loc.lat kiosk.lng = loc.lng kiosk.update puts "updated kiosk #{kiosk.name} #{kiosk.address} => [#{loc.lat}, #{loc.lng}]" } rescue puts $! end end end
In this rake script you first include the Geocoders module that is the main tool for discovering the coordinate information. Then for each kiosk, you find its longitude and latitude and update the kiosk record.
Run the script from the console in the RAILS_ROOT folder:
$rake Chapter2:add_kiosk_coordinates
Depending on your network connection (running this rake script will of course require you to be connected to the Internet) it might take some time. Run it over a long lunch break or overnight and check the next day to make sure all records have a longitude and latitude entry. This should provide your mashup with the longitude and latitude coordinates of each kiosk. However your mileage may differ depending on the location of the kiosk and the ability of the geocoding API to derive the coordinates from the addresses.
Adding longitude and latitude during kiosk creation entry
Assuming that you have a kiosks_controller.rb already in place (it would be generated automatically along with the rest of the scaffolding), you need to add in a few lines very similar to the ones above to allow the kiosk created to have longitude and latitude information.
First, include the geocoders by adding GeoKit after the controller definition, in kiosks_controller.rb.
class KiosksController < ApplicationController
include GeoKit::Geocoders
Next, add in the highlighted lines in the create method of the controller.
def create @kiosk = Kiosk.new(params[:kiosk]) loc = MultiGeocoder.geocode(@kiosk.address) @kiosk.lat = loc.lat @kiosk.lng = loc.lng
if @kiosk.save
flash[:notice] = 'Kiosk was successfully created.'
redirect_to :action => 'list'
else
render :action => 'new'
end
end
Finally, modify the update method in the controller to update the correct longitude and latitude information if the kiosk location changes.
def update
@kiosk = Kiosk.find(params[:id])
address = "#{params[:kiosk][:street]}, #{params[:kiosk][:city]}, #{params[:kiosk][:state]}" loc = MultiGeocoder.geocode(address) params[:kiosk][:lat] = loc.lat params[:kiosk][:lng] = loc.lng
if @kiosk.update_attributes(params[:kiosk])
flash[:notice] = 'Kiosk was successfully updated.'
redirect_to :action => 'show', :id => @kiosk
else
render :action => 'edit'
end
end
Creating the find closest feature
Now that you have the kiosk data ready, it's time to go down to the meat of the code. What you'll be creating is a search page. This page will have a text field for the user to enter the location from which a number of kiosks closest to it will be displayed. However, to be user-friendly, the initial location of the user is guessed and displayed on the text field.
Create a search action in your controller (called search.rhtml, and place it in RAILS_ROOT/app/views/kiosks/) to find your current location from the IP address retrieved from your user.
def search loc = IpGeocoder.geocode(request.remote_ip) @location = [] @location << loc.street_address << loc.city << loc.country_code end
The remote_ip method of the Rails-provided request object returns the originating IP address, which is used by GeoKit to guess the location from Hostip.info. The location is then used by search.rhtml to display the guessed location.
Note that if you're running this locally, i.e. if you are browsing the application from your PC to a locally running server (for example, off your PC as well), you will not get anything. To overcome this, you can use a dynamic DNS service to point an Internet domain name to the public IP address that is assigned to your PC by your ISP. You will usually need to install a small application on your PC that will automatically update the DNS entry whenever your ISP-assigned IP address changes. There are many freely available dynamic DNS services on the Internet.
When accessing this application, use the hostname given by the dynamic DNS service instead of using localhost. Remember that if you're running through an internal firewall you need to open up the port you're starting up your server with. If you have a router to your ISP you might need to allow port forwarding.
This is a technique you will use subsequently in Chapters 5 and 6.
Create a search.rhtml file and place it in the RAILS_ROOT/app/view/kiosks folder with the following code:
<h1>Enter source location</h1>
Enter a source location and a radius to search for the closest kiosk.
<% form_tag :action => 'find_closest' do %>
<%= text_field_tag 'location', @location.compact.join(',') %>
<%= select_tag 'radius', options_for_select({'5 miles' => 5, '10 miles' => 10, '15 miles' => 15}, 5) %>
<%= submit_tag 'find' %>
<% end %>
Here you're asking for the kiosks closest to a specific location that are within a certain mile radius. We will be using this information later on to limit the search radius.
After that, mix-in the ActsAsMappable module into the Kiosk model in kiosk.rb.
class Kiosk < ActiveRecord::Base acts_as_mappable end
This will add in a calculated column called (by default) distance, which you can use in your condition and order options. One thing to note here is that the ActsAsMappable module uses database-specific code for some of its functions, which are only available in MySQL and PostgresSQL.
Next, create the find_closest action to determine the location of nearest kiosks.
def find_closest
@location = MultiGeocoder.geocode(params[:location])
if @location.success
@kiosks = Kiosk.find(:all,
:origin => [@location.lat, @location.lng],
:conditions => "distance < #{params[:radius]}", :order=>'distance')
end
end
The ActsAsMappable module mixed in also overrides the find method to include an originating location, either based on a geocode-able string or a 2-element array containing the longitude/latitude information. The returned result is a collection of kiosks that are found with the given parameters.
Finally create a simple find_closest.rhtml view template (and place it in the RAILS_ROOT/app/view/kiosks/ folder) to display the kiosks that are retrieved. We'll add in the complex stuff later on.
<h1><%= h @kiosks.size %> kiosks found within your search radius</h1> <ol> <% @kiosks.each do |kiosk| %> <li><%= kiosk.name%><br/></li> <% end %> </ol>
Do a quick trial run and see if it works.
$./script/server
Then go to http://localhost:3000/kiosks/search. If you have some data, put in a nearby location (e.g. from our source data: San Francisco) and click on 'find'. You should be able to retrieve some nearby kiosks.


Displaying kiosks on Google Maps
Now that you know where the kiosks are located, it's time to show them on Google Maps. For this we'll be using the YM4R/GM plugin. If you haven't installed this plugin yet, it's time to go back and install it.
To add display to Google Maps, you will need to change the find_closest action as well as the find_closest view template. First, add the find_closest action in the kiosks_controller.rb:
def find_closest
@location = MultiGeocoder.geocode(params[:location])
if @location.success
@kiosks = Kiosk.find(:all,
:origin => [@location.lat, @location.lng],
:conditions => ["distance < ?", params[:radius]],
:order=>'distance')
@map = GMap.new("map_div") @map.control_init(:large_map => true, :map_type => true) # create marker for the source location @map.icon_global_init( GIcon.new(:image => "http://www.google.com/mapfiles/ms/icons/red-pushpin.png", :shadow => "http://www.google.com/ mapfiles/shadow50.png", :icon_size => GSize.new(32,32), :shadow_size => GSize.new(37,32), :icon_anchor => GPoint.new(9,32), :info_window_anchor => GPoint.new(9,2), :info_shadow_anchor => GPoint.new(18,25)), "icon_source") icon_source = Variable.new("icon_source") source = GMarker.new([@location.lat, @location.lng], :title => 'Source', :info_window => "You searched for kiosks <br>#{params[:radius]} miles around this source", :icon => icon_source) @map.overlay_init(source) # create markers one for each location found markers = [] @kiosks.each { |kiosk| info = <<EOS <em>#{kiosk.name}</em><br/> #{kiosk.distance_from(@location).round} miles away<br/> <a href="http://maps.google.com/maps?saddr=#{u(@location.to_geocodeable_s)}&daddr=#{u(kiosk.address)}>directions here from source</a> EOS markers << GMarker.new([kiosk.lat, kiosk.lng], :title => kiosk.name, :info_window => info) } @map.overlay_global_init(GMarkerGroup.new(true, markers),"kiosk_markers") # zoom to the source @map.center_zoom_init([@location.lat, @location.lng], 12) end
end
Google Maps API is a JavaScript library and YM4R/GM code is a library that creates JavaScript scripts to interact and manipulate the Google Maps API. Almost all classes in the library correspond with an equivalent Google Maps API class, so it is important that you are also familiar with the Google Maps API. The online documentation comes in very useful here so you might want to open up the Google Maps reference documentation (http://www.google.com/apis/maps/documentation/reference.html) as you are coding.
Let's go over the code closely.
The first line creates a GMap object that is placed inside a<div> tag with the id map_div while the second line sets some control options.
@map = GMap.new("map_div")
@map.control_init(:large_map => true, :map_type => true)
The next few lines then create a GMarker object from the source location that the user entered that uses a specific icon to show it then overlays it on the map. There are several options you can play around with here involving setting the image to be shown as the marker. For this chapter I used a red-colored pushpin from Google Maps itself but you can use any image instead. You can also set the text information window that is displayed when you click on the marker. The text can be in HTML so you can add in other information including images, formatting, and so on.
# create marker for the source location
@map.icon_global_init( GIcon.new(:image => "http://www.google.com/mapfiles/ms/icons/red-pushpin.png",
:shadow => "http://www.google.com/ mapfiles/shadow50.png",
:icon_size => GSize.new(32,32),
:shadow_size => GSize.new(37,32),
:icon_anchor => GPoint.new(9,32),
:info_window_anchor => GPoint.new(9,2),
:info_shadow_anchor => GPoint.new(18,25)), "icon_source")
icon_source = Variable.new("icon_source")
source = GMarker.new([@location.lat, @location.lng],
:title => 'Source',
:info_window => "You searched for kiosks <br>#{params[:radius]} miles around this source",
:icon => icon_source)
@map.overlay_init(source)
The lines of code after that go through each of the located kiosks and create a GMarker object then overlay it on the map too. For each kiosk location, we put in an info window that describes the distance away from the source location and a link that shows the directions to get from the source to this kiosk. This link goes back to Google and will provide the user with instructions to navigate from the source location to the marked location.
Note that you need to URL encode the location/address strings of the source and kiosks, so you need to include ERB::Util as well (along with GeoKit::Geocoders). This is the u() method. In kiosks_controller.rb,add:
include ERB::Util
then add the following (beneath the code entered above):
# create markers one for each location found
markers = []
@kiosks.each
{ |kiosk|
info = <<EOS
<em>#{kiosk.name}</em><br/>
#{kiosk.distance_from(@location).round} miles away<br/>
<a href="http://maps.google.com/maps?saddr=#{u(@location. to_geocodeable_s)}&daddr=#{u(kiosk.address)}>directions here from source</a>
EOS
markers << GMarker.new([kiosk.lat, kiosk.lng], :title => kiosk.name, :info_window => info)
}
@map.overlay_global_init(GMarkerGroup.new(true, markers), "kiosk_markers")
Finally the last line zooms in and centers on the source location.
# zoom to the source @map.center_zoom_init([@location.lat, @location.lng], 12)
Now let's look at how the view template is modified to display Google Maps. The bulk of the work has already been done by YM4R/GM so you need only to include a few lines.
<h1><%= h @kiosks.size %> kiosks found within your search radius</h1>
<ol>
<% @kiosks.each do |kiosk| %>
<li><%= kiosk.name%><br/></li>
<% end %>
</ol>
<%= GMap.header %> <%= javascript_include_tag("markerGroup") %> <%= @map.to_html%> <%= @map.div(:width => 500, :height => 450)%>
Gmap.header creates the header information for the map, including YM4R/GM and Google Maps API JavaScript files. We are also using GMarkerGroups so we need to include the GMarkerGroup JavaScript libraries. Next, we need to initialize the map by calling map.to_html. Finally we'll need to have a div tag that is the same as the one passed to the GMap constructor in the controller (map_div). This is done by calling the div method of the GMap object. To size the map correctly we will also need to pass on its dimensions (height and width here).
And you're ready to roll! Although the page doesn't display the best layout, you can spice things up by adding the necessary stylesheets to make the view more presentable.
