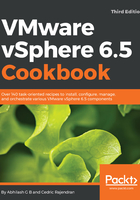
上QQ阅读APP看书,第一时间看更新
Part 1 – Deploying a PSC for a new SSO domain
The following procedure will help you deploy a new PSC appliance for a new SSO domain:
- Map and browse the contents of the VCSA ISO ROM, navigate to vcsa-ui-installer and choose a subdirectory corresponding to your operating system (lin64, mac, win32). In this case, we will navigate to the win32 directory and run the executable installer.exe as an administrator to bring up the vCenter Server Appliance 6.5 Installer window.
- On the vCenter Server Appliance 6.5 Installer window, click Install to bring-up the Install - Stage 1: Deploy appliance window. Click Next to continue.
- Accept the EULA and click Next to continue.
- On the Select deployment type screen, select Platform Services Controller and click Next to continue.
- On the Appliance deployment target screen, supply the IP address/FQDN and credentials of the vCenter or the ESXi host the appliance VM will be deployed onto. In this case, the target is an ESXi host. Click Next to continue.
- Click Yes to accept the target host's SSL certificate.
- On the Setup appliance VM screen, supply a name for the VM and set the password for its root user. Click Next to continue.
- Select a datastore to place the appliance VM. You can perform the Thin provisioning on the VMDKs if you choose to, by selecting Enable Thin Disk Mode. Click Next to continue.
- On the Configure network settings screen, supply a System name (which can either be the IP address or FQDN for the appliance) and the IP configuration for the PSC, and click Next to continue:

- On the Ready to complete stage 1 screen, review the setting and click Finish to deploy the PSC appliance VM.
- Once the deployment completes successfully, you will be presented with a screen indicating this. Click Continue to start the stage 2 installer wizard.
- On the Install - Stage 2: Set Up Platform Services Controller Appliance screen, click Next to continue.
- On the Appliance configuration screen, configure Time synchronization and click Next to continue.
- On the SSO configuration screen, choose the option to Create a new SSO domain and supply the SSO domain name, SSO password, and SSO Site name values, and click Next to continue:

- On the Configure CEIP screen, choose whether or not to join VMware CIEP and click Next to continue.
- On the Ready to complete screen, review the setting and click Finish.
- The installer will warn you about the fact that you will not be able to pause or stop the installation once started. Click OK to continue.
- Once the installation completes successfully, you will be presented with a screen indicating this. Click Close to exit the wizard.