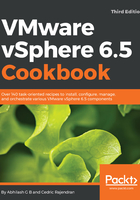
上QQ阅读APP看书,第一时间看更新
How to do it...
The following procedure will guide you through the steps required to assign access roles to a user/group:
- Log in to the vSphere Web Client interface as the SSO administrator and select the vCenter Server from the inventory.
- With the vCenter Server selected, navigate to the Permissions tab and click on the green
 icon to bring up the Add Permission window:
icon to bring up the Add Permission window:

- In the Add Permission window, click Add... to bring up the Select Users/Groups window:

- In the Select Users/Groups window, change the domain to the one you would like to add a group/user from; find and select the user/group, click on Add, and then OK to return to the Add Permission window:

- In the Add Permission window, select the user, assign a role, and click OK:

- The Permissions tab will now show the newly added user/group and the role assigned in the User/Group tab:

You should now be able to use vSphere Client, vSphere Web Client, or any other connection type (API) to connect to vCenter Server using the added user.