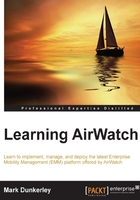
Admin Console's main menu
Now that we have logged in and are familiar with Admin Console, we will go into detail on each of the main menu sections and what can be viewed, set up, and configured within each of them.
Hub
The first of the main menu items is Hub. When you click on Hub, you will be directed to the Overview section by default and presented with a submenu that appears to the right of the main menu, as shown in the following screenshot:

In the main screen of the Overview section, you will be presented with multiple different graphs and reports of the environment. You will find the following Overview submenus within the AirWatch Hub:
- Devices: This submenu consists of the Status Breakdown, Platform Breakdown, and Enrollment History options
- Compliance: This submenu consists of the Compliance Violations, Top Violated Policies, Devices with Blacklisted Apps and Devices without Required Apps options
- Profiles: This submenu consists of the devices without Latest Profile Version
- Apps: This submenu consists of the devices without Latest Application Version and Most Installed Apps
- Content: This submenu consists of the devices without Latest Content Version
- Email: This submenu consists of Policy Violations
- Certificates: This submenu consists of the Expiring Certificates
Below the Overview submenu, the second of the submenu items you will see is Reports & Analytics. Within the Reports & Analytics submenu, you are presented with two additional menu items, Reports and Events.
The Reports submenu contains two options: List View and Subscriptions. Within the List View section, you are provided with an extensive list of predefined reports from AirWatch. You can also create custom reports on specific criteria and schedule them to be automatically sent to recipients. Within each of the reports, you have four options. The magnifying glass option allows you to view/create the report; you will select the options required and export the report to one of the desired formats (such as PDF, Excel, and CSV). The second option allows you to add the report as a subscription, automating the delivery to selected recipients. The third option allows you to add the report to My Reports for easy retrieval and the last drop-down option provides a sample of what the report will provide. These options are shown in the following screenshot:

The Subscriptions menu item will take you to the Report Subscriptions section, which is within the Settings menu. Report Subscriptions are those reports you have subscribed to for automatic delivery to a specific user or set of users.
Within the Events submenu, there are three additional menu items. The first is Device Events, which consists of all events from the devices enrolled within your environment. Within Device Events, you can filter within Date Range, Severity, Category, Module, or even Search to help drill down to what you are looking for. This section can be very useful when it comes to troubleshooting. The Console Events section provides all events related to Admin Console. Here you will see any changes, configurations, additions, and so on to Admin Console and by whom. Again, you can filter within Date Range, Severity, Category, Module, or even Search to help drill down to what you are looking for. This will help identify any misconfigurations and troubleshoot unexpected changes. The last section within Hub is the Syslog section. This item will direct you to the Enterprise Integration section within Settings. Here you will be able to configure your Syslog settings to output the logs into an enterprise logging server. We will go into more detail about this in Chapter 3, Enterprise Integration.
Devices
The next section in the main menu is Devices. In this section, you will see all Devices Enrolled, Profiles, Compliance Policies, Certificates, Printers and other device-specific configurations. In the upcoming screenshot, you can see an overview of the all the submenu options available.
The first submenu within Devices is Dashboard. Similar to the Overview section within the Hub, Dashboard provides a high-level overview of all enrolled devices within your AirWatch environment. The following is presented on Dashboard:
- SECURITY: This shows the percentage of devices that are compromised, have no passcode, or that are not encrypted
- OWNERSHIP: This shows how many devices are Dedicated corp, Shared corp, Employee Owned, or Undefined
- LAST SEEN OVERVIEW: This shows the number and percentage of devices that have been seen recently
- LAST SEEN BREAKDOWN: This shows the last time devices were seen with respect to number and days
- PLATFORMS: This shows how many devices are enrolled for each platform
- ENROLLMENT: This shows how many devices are enrolled, unenrolled, and registered

The List View section displays all enrolled devices within your organization and allows you to filter your search based on Management, Ownership, Smart Groups, Platform, Security, Status, and Advanced. Here you can view the status of a device and view additional detailed information of the devices to assist with troubleshooting. You can customize the information being displayed in the main section by customizing the layout within the Layout option in the top-right corner. Here is a screenshot for your reference:

The next submenu item is the Lifecycle section, which contains the following two items:
- Enrollment Status: This is where you can view the status of Enrolled, Registered, or Blacklisted Devices.
- Wipe Log: Here you can view the status of any device or enterprise wipes that were sent to a device. You can filter the results by Date Range, Wipe Type, Status, Source, and Ownership.
Next on the list is the Profiles submenu with multiple options within it. Profiles are what are configured to manage the devices. This is where you configure all the settings, configuration, policies, and so on for the devices that are enrolled. We will go into more detail about profiles later in the book. Within Profiles, you have the following submenus:
- List View: This is where you manage all of your profiles within your organization. Here you can add, delete, view, and edit the profiles for your organization. You can also view which platform the profile is for, enable or disable the profile, and even view how many devices the Profile is installed or assigned on.
- Batch Status: Here you can view the status of any batches that have been set up to import profiles or other specified actions.
- Within Settings, you have the following submenus:
- Geofencing: Geofences allow you to define a geographical area that a profile is bound to. If the device falls out of the scope of the geographical area, you can deny access to content or features. This submenu will link you to the Settings section to view the configurations.
- Time Schedules: This allows you to configure when profiles can and can't be used based on the time of day. Once you set up your time schedule, it can be applied to your policies.
- Smart Groups: This is a shortcut to the Smart Groups section within the Groups & Settings item in the main menu and this will be covered later in this chapter.
Next in the submenu is Compliance Policies. This is a critical part of your deployment and allows you to ensure that your users are adhering to the policies put in place. If they aren't, AirWatch allows you to take actions against those devices. For example, you could have a policy that looks for a rooted device. If it detects your device is rooted, you can have AirWatch send an email with a warning email to restore the device back to normal within 24 hours. If they fail to do so, you can then send a command to enterprise or device wipe the data on the device until it is no longer rooted. There are multiple rules that can be put in place with several different actions for each of the rules.
Within Compliance Policies, there are three submenus:
- List View: Here you can see all compliance policies and whether they are active or inactive. You can also view the number of devices the policy applies to and how many devices are compliant or compromised.

- Event Log: This will list all events that have occurred from the compliance policies.
- App Groups: This is a link to the Apps Groups section within Apps & Books, which will be covered later in this chapter.
- Smart Groups: This is a shortcut to the Smart Groups section within the Groups & Settings item in the main menu, which will be covered later in this chapter.
Next within Devices we have the Certificates submenu. This is where we can view any certificates that have been installed on devices enrolled into AirWatch. Within Certificates, there are two submenus:
- List View: This lists all certificates that have been installed onto enrolled devices.
- Certificate Authorities: This is a link to the enterprise integration settings showing certificate authorities that have been configured to be used with AirWatch. We will go into more detail in Chapter 3, Enterprise Integration.
Products is the next submenu within Devices and allows for enhanced remote device configuration. Product provisioning allows you to deploy an installation of different features based on conditions you set and always ensures that your devices are up to date. This section has grown exponentially with Version 7.3 and this is the section that will be primarily be utilized by rugged devices.
Note
The bulk of this section has just been introduced in Version 7.3 and won't be covered in detail in this book. Rugged device management is becoming a bigger piece of Mobile Device Management (MDM) and is moving into a new era as we are seeing the opportunity to leverage these devices with the latest Android OS, allowing for more usability and flexibility over the traditional Windows mobile OS.
Within Products, you have the following submenus:
- List View: This is where you can create and edit your product provisioning configurations and view the status
- Within Staging you have the following submenu:
- List View: This is where you can set up your devices to be automatically configured and enrolled into AirWatch using rapid deployment
- Conditions: This is where you can set up conditions that can be applied to your provisioning products
- Applications: Here you can add applications that will be used for your provisioning products
- Profiles: View, modify, or create profiles that have been created for your provisioning products
- Files/Actions: This is where you can create actions and upload files that can be used in your provisioning products
- Within Relay Servers you have the following submenus:
- List View: Here you can view, manage, and add relay servers to your deployment
- Batch Status: Here you can view the status of any batches that have been set up to import relay servers
The second last option is the Printers submenu. Here you can view and manage all printers within your AirWatch environment:
- List View: This is a view-only dashboard of all printers within AirWatch
- Alerts: Here you will be able to view any Printer alerts generated
- Within Settings you have the following submenus:
- Printer Profiles: Here you can add and manage all your printer profiles. At the time of writing this, Zebra Printers are the only available profile.
- Printer Files: This is where you can upload files to Printers. Again, this is currently scoped to Zebra Printers at the time of writing this book.
- Printer Server: This is a shortcut to the Settings section where you can add a print server to the AirWatch environment.
- Smart Groups: This is a shortcut to the Smart Groups section within the Groups & Settings item in the main menu, which will be covered later in this chapter.
Accounts
Following Devices in the main menu is Accounts. This is where you will manage all users, groups, roles, administrators, batches, and so on. The following screenshot displays all menu items within the Account section:

The submenu within Accounts is divided into two main sections, Users and Administrators.
The first section we will cover is the Users submenu:
- List View: This is where you can view and manage all user accounts within the AirWatch environment. These users can either be basic (local) or from an enterprise directory source. Within List View, you can add a new user, batch import users, manage a current user, send a message, or remove a user.
Tip
It is recommended that you integrate with an enterprise directory for centralized management of user accounts. Directory Integration will be covered in Chapter 3, Enterprise Integration.
- User Groups: These are groups that are either created locally or imported from an enterprise directory source and contain users for enrollment. Groups allow you to be more restrictive on enrollment for users by assigning groups to profiles and only allowing members of a specific group to enroll.
- Roles: This section is where you can view the different roles that can be applied to a basic user account. These permissions are what define the level of access a user receives with the self-service portal. By default, there are two roles: basic access and full access. You can also create custom roles and assign them to the users.
- User Migration: This is where we can migrate any basic user accounts to an LDAP user.
- Enrollment Status: This is a shortcut to the Enrollment Status section within the Devices Menu option.
- Batch Status: This section lists all batch imports that have been created. From here, you can also create a batch import to bulk upload users and devices into AirWatch.

- Within Settings you have the following submenus:
- Directory Services: This will direct you to the Directory Services section within Enterprise Integration in Settings.
- Enrollment: This will direct you to the Enrollment section within General in Settings.
- Terms of Use: Here you define your terms of use for users to accept and agree to before proceeding. The terms can be applied to different organization groups and can be applied to enrollment, applications installations, and access to Admin Console. You can create and customize as many terms of use that are needed.
- All Settings: This will direct you to the entire Devices & Users section in Settings.
The second main section within Accounts is Administrators. This section is very similar to the Users section with the exception that the admin accounts are those that are used to manage the AirWatch environment and user accounts are those used for enrollment:
- List View: This is where you can view and manage all admin accounts within the AirWatch environment. Similar to the user accounts, the admin accounts can either be basic (local) or from an enterprise directory source. Within List View, you can add a new user, batch import users, manage/edit a current user or remove a user.
- Admin Groups: These are groups that are either created locally or imported from an enterprise directory source and contain admins for management. Admin groups allow you to define what specific management tasks an admin can do and where they can do these tasks.
- Roles: This is where you can define what exactly an admin can manage within the AirWatch console. There are several predefined roles that you can leverage and if none of them are sufficient, you can create a custom role and configure exactly what the admin is allowed to do. You can simply apply any of the default or custom roles to an admin account or admin group.
- Within System Activity you have the following submenus:
- Batch Status: This section lists all batch imports that have been created. From here, you can also create a batch import to bulk upload admins into AirWatch.
- Login History: This section will provide a list of all logins of admins for auditing purposes.
- Within Settings you have the following submenus:
- Directory Services: This will direct you to the Directory Services section within Enterprise Integration in Settings.
- Terms of Use: Here you define your terms of use for users to accept and agree to before proceeding. The terms can be applied to different organization groups and can be applied to applications' installations and access to Admin Console. You can create and customize as many terms of use that are needed.
- All Settings: This will direct you to the entire Devices & Users section in Settings.
Apps & Books
The next main menu item is the Apps & Books section. Here we will be able to view and manage all applications within the AirWatch environment, as well as being able to view analytics on apps, books, and orders. The following is a screenshot of all menu items within Apps & Books:

The submenu within Apps & Books is divided into four main sections, Applications, Books, Orders, and Settings.
Let's cover the Applications section:
- List View: This is where you can view and manage all internal, public, or purchased applications within the AirWatch environment. You have the ability to add an internal or public application and add any VPP orders that have been made.
- Orders: This is where you can view and add app purchases via Apple VPP. You can upload your public or custom order spreadsheet in CSV or XLS format.
- Redemption Codes: Here you can view all your VPP redemption codes.
- Within Analytics, you have the following submenus:
- App Logs: This is where you can view any information and warning or error logs related to the app. There are three different types of logs available: App Log, Crash Log, and Device Log.
- SDK Analytics: In this section, you can view all events related to any application that is using the AirWatch SDK. You can refine your search based on the application ID and event name.
- Within Settings you have the following submenus:
- App Categories: The first option within Settings is App Categories. This will direct you to the Application Categories section in Settings.
- Smart Groups: This is a shortcut to the Smart Groups section within the Groups & Settings item in the main menu, which will be covered later in this chapter.
- App Groups: This is where you can allow or deny access to applications within groups to specific organization groups. There are three types of groups that are available: Blacklisted, Whitelisted, and Required applications.
- Featured Apps: This will direct you to the Featured Applications section under Settings | Apps | Catalog.
- Geofencing: This will direct you to the Geofencing section under Settings | Devices & Users | Advanced.
- Profiles: This will direct you to the Profiles section under Settings Apps | Settings and Policies.
The second submenu within Apps & Books is Books. This is where you can distribute and manage books. Books are better known as iBooks and are currently only available for iOS devices. The following menu items are contained within Books:
- List Views: This is where you can view and manage all internal, public, or purchased books within the AirWatch environment. You have the ability to add an internal or a public book and add any orders that have been made.
- Orders: This is where you can view and add book purchases via Apple VPP. You can upload your book order spreadsheet in the CSV or XLS format.
- Redemption Codes: Here you can view all your VPP redemption codes.
- Smart Groups: This is a shortcut to the Smart Groups section within the Groups & Settings item in the main menu that will be covered later in this chapter.
The third submenu within Apps & Books is Orders. This is where you can view and manage all Apple VPP orders within AirWatch. The following are the menu items within Orders:
- List Views: This is where you can view and manage all your app, books, and custom orders within the AirWatch environment
- Products: This is where you can view and manage all purchased products through VPP
- Redemption Codes: Here you can view all your VPP redemption codes
Content
The next main menu item is the Content section. This is where you are able to configure and provide access to all your enterprise content to users on their mobile devices securely.
The first submenu in Content is Dashboard. Here you can get a high-level view of the content that has been deployed to the users. Within Dashboard, there are four data views:
- STORAGE HISTORY: Here you can view the storage history of storage available in your environment.
- USER/CONTENT STATUS: Here you can view users who are missing the required documents, latest version, or content that is near expiration. You can click on each of these items to view users and content listed.
- CONTENT ENGAGEMENT: This section will list the most and least viewed files by your end users. Clicking on the section will display up to 50 files, allowing you to better identify what is being viewed and what is not.
- USER BREAKDOWN: Here you will see the end user activity by TODAY, THIS WEEK, or THIS MONTH.

The next submenu item is the List View. Here you can view and manage all content that has been published to the users. You can also add new content here and assign it to specific organization groups, so only specific users receive the content.
The next down the list is the Repositories section. This is where you will manage and create your repositories for the users to access their storage and documents. Let's have a look at its submenus:
- Admin Repositories: This is where you can set up and manage repositories that will be made available to your users in Secure Content Locker. Repositories include Network Shares, SharePoint, Office 365, Google Drive, and much more. These repositories will be published to everyone in the organization group it is published to.
- User Repositories: You can set up user repositories based on templates that allow users to access their content. Users can manage these repositories via Self Service Portal (SSP). This section will display all User Repositories that have been made available to the user.
- Within Templates you have the following submenus:
- Manual: This is where you can create and manage templates to allow users to manually add their own repositories from the SSP.
- Automatic: This is where you can create and manage templates using lookup values to automatically create a user repository.
The next submenu item within Content is Categories. This is where you can organize your content and allow easier searches for your documents. It is recommended that you create your categories before you start uploading the content to allow an organized structure of content for your users.
Featured Content is the next submenu within Content. Here you can manage content that has been added as Featured Content from the List View page of all the documents. Featured Content allows you to provide users with easier access to this content.
Next in the Content menu is Batch Status. This section allows you to batch import documents into the console via a CSV file to make available to the end users. If you aren't able to provide access to your repositories, this will provide an option to easily upload multiple files into AirWatch.
The last submenu item within Content is Settings. The following menu items are present within Settings:
- Applications: This will direct you to the Applications section within Content in Settings
- Personal Content: This will direct you to the Personal Content section within Content in Settings
- User Storage: This will direct you to the User Storage section within Content in Settings
- Within Advanced you have the following submenus:
- File Types: This will direct you to the Advanced | File Types section within Content in Settings
- Required Content: This will direct you to the Advanced | Required Content section within Content in Settings
- All Settings: This will direct you to Content in Settings
Email is the next main menu item in the console. This is where you can view and manage all users and devices that have been enrolled for email within your environment.
The first submenu is Dashboard. Within Dashboard, you are provided with the following options:
- MAIL CONFIGURATION STATUS: Here you have a high-level overview of all Blocked, Allowed, Blacklisted, and Whitelisted devices.
- MANAGED MAIL CONFIGURATIONS: This lists the total number of devices with mail configurations.
- POLICY VIOLATIONS: This shows how many devices are not in compliance.
- LAST SEEN: Here you can see a breakdown of when the devices were last seen by hours.
- MEM CONFIGURATIONS: This lists all MEM configurations and how many devices are enrolled in each.
- TOP 5 EAS DEVICE TYPES: A view of the different types of devices accessing configured for email.

The next submenu item within Email is List View. This section provides a view of all devices that are being managed by AirWatch for email access. You can list by Device or User and view the current status of the enrolled device, whether they are blocked, compliant, and so forth. There are also multiple filters to allow you to be more granular in your search, and you have the ability to whitelist or blacklist devices from here.
Compliance Policies is the next option within Email. Here you can provide additional security controls to your environment. The additional controls provided are grouped into three categories: General Email Policies, Managed Device Policies, and Email Security Policies.
Note
In order to leverage the compliance policies, you will need the SEG. This will be covered in Chapter 7, Mobile Email Management.
Groups & Settings
The last main menu item is Groups & Settings. This is where you will manage all of your groups within AirWatch. These groups include Organization Groups, User Groups, Smart Groups, App Groups, and Admin Groups. The last option in this menu is All Settings; here we are directed to a separate screen with all AirWatch settings. The following is a screenshot of all submenu items within Groups & Settings:

The first submenu of Groups & Settings is Groups. Within Groups, our first section is Organization Groups. Organization Groups are core to your deployment and it's extremely important that you set these up correctly from day one to best meet your organization's needs. There are many ways to set up Organization Groups, and there is not necessarily one correct way, as what works well for one company may not work very well for another. Organization Groups are what identifies users or devices receive when enrolled. During enrollment, your device is assigned to a specific organization group to which profiles are assigned. These profiles define what you have access to within your environment based on configurations from the admin.
It is important to understand your organization structure to set up your Organization Groups effectively. In my current role, we decided to create our organization Groups into Bring Your Own Device (BYOD) and corporate owned devices underneath the global organization group. Within BYOD and corporate owned devices, we created child Organization Groups pertaining to different BYOD and corporate owned initiatives. This has allowed us to keep our administration simpler by keeping our initiatives consistent for all our customers. If you work in a large enterprise that would prefer to delegate out to its different locations or facilities, you could create a hierarchy under the parent Organization Group based on location and/or facility. Within each location and/or facility, you could then create your child Organization Groups for each of your initiatives and delegate more granular admin access to only these child Organization Groups.
The Groups menu consists of the following submenus:
- Within Organization Groups you have the following submenus:
- List View: This is where you can view the hierarchy of all your organization groups.

- Organization Group Details: This is where you can view and modify the details of all your organization groups and create a new child Organization Group.
- Organization Group Types: Here you can create your own customized categories for your Organization Groups. This will help you organize and categorize your structure based on your organization.
- List View: This is where you can view the hierarchy of all your organization groups.
- User Groups: This will direct you to the User Groups section under Accounts | Users covered earlier in this chapter.
- Smart Groups: This allows you to create customized groups to help define what applications and/or books an end user receives based on specific criteria.
- App Groups: This will direct you to the App Groups section under Apps & Books covered earlier in this chapter.
- Admin Groups: This will direct you to the Admin Groups section in Accounts | Administrators covered earlier in this chapter.

The last item in Groups & Settings is the All Settings option. This will direct us to a separate screen to manage All Settings within the AirWatch environment.

As you can see in the preceding screenshot, there are a lot of options within the Settings screen. This is where the primary environment configurations will take place. The majority of these configurations can also be applied to specific Organization Groups for customized deployments. Simply click on the drop-down in the header as described earlier and select the Organization Group you would like to make changes to. Validate whether the Override option is selected to make the changes. The System settings will be covered at a very high level, and as we progress through the chapters, we will be revisiting a lot of these sections in detail as we cover each of the specific EMM components:
- The System setting consists of the following options:
- Getting Started: This was covered earlier in the chapter; here we can configure whether we want to view the Getting Started option.
- Branding: Here we can customize the branding for the environment. Customizations include logos, theme colors, and custom CSS.
- Enterprise Integration: This is where we will configure all of our enterprise integrations. We will cover this in detail within Chapter 3, Enterprise Integration.
- Help: This is where we can enable or disable the Help option.
- Security: This is where we can configure what actions require you to enter your security PIN for second factor authentication to prevent accidental deletion. We can also configure data encryption and secure private resources within the console.
- Localization: This is where you can specify which languages are available to be used within Admin Console.
- Peripherals: Here you can set up and configure any print servers to be used within the environment.
- Reports & Alerts: You can view and manage all reports you have subscribed to within AirWatch.
- Terms of Use: This is where you can create and manage all of your terms for users to accept for the console, enrollment, and application downloads.
- S/MIME: Here you can configure whether AirWatch should retain the S/MIME certificates or not.
- Advanced: Here you can view and configure your REST and SOAP APIs as well as view any API event notifications.
- The Devices & Users setting consists of the following options:
- General: Within this section, you can configure all your Enrollment settings for when devices enroll into your environment.

Other options within General allow you to customize the Friendly Name of the device, add custom Lookup Fields, and configure your Shared Device options along with some additional Advanced settings. You can also view/add/customize your Message Templates within the General section that allow you to e-mail, SMS, or push messages to the users for different scenarios. The General drop-down menu also contains the Privacy section. This is where you specify what can be viewed on each of the ownership types, as discussed in Chapter 1, Getting Started.

- Android: This is where you can configure the Agent Settings, Google Play Integration, and Service Applications for Android devices.
- Apple: Here you have all your Apple-specific device configurations. Configurations in this section include the APNs for MDM, configurations for Apple iOS, configurations for Apple Mac OS X, and automated profiles can be created to be used in Apple Configurator, Apple's Device Enrollment Program, and SCEP enrollment.
- Blackberry: This is where you can configure your Blackberry device settings for your Blackberry 10 and Legacy Blackberry devices.
- Symbian: The only option available for Symbian devices is to configure Agent Settings.
- QNX: The only option available for QNX devices is to configure Agent Settings.
- Windows: Here you can configure all your device settings for Windows mobile, Windows Phone 7, Windows Phone 8, Windows PC, and Windows 8/RT.
- Advanced: Advanced options include Bulk Management, Custom Fields, Device Groups, Geofencing, Tags, Wipe Protection, and Custom Attributes.
- General: Within this section, you can configure all your Enrollment settings for when devices enroll into your environment.
- The Apps setting consists of the following options:
- Application Integration: This section provides applications available that can integrate with AirWatch.
- Browser: This is where you configure all your AirWatch browser settings, bookmarks, and notifications.
- Catalog: Within the Catalog section, there are multiple options that can be configured. These options include General catalog configurations, App Catalog without MDM options, App restrictions, Applications Categories, Application Workflow, External App Repository, Featured Applications, App Reputation, and VPP Managed Distribution.
- Inbox: Here you can configure your AirWatch Email Client settings and policies.
- Workspace: Here you can configure your Workspace notification settings.
- Settings And Policies: This section allows you to configure all Security Policies, Settings, and Profiles related to AirWatch apps.
- The Content setting consists of the following options:
- Applications: This is where we can configure the settings for the SCL Sync, Secure Content Locker, and Outlook Add-in.
- Personal Content: Here you can manage the personal content storage available to the users.
- User Storage: This lists the storage usage for your enrolled users.
- Remote Storage: Here you can configure Remote File Storage as an alternative from using AirWatch provided storage.
- Advanced: This is where you can configure allowed File Types and require users to view the Required Content as part of the onboarding process.
- The Email setting consists of the following options:
- Configuration: This is where you will configure your Mobile Email Management (MEM) Configurations within AirWatch.
- The Admin setting consists of the following options:
- Data Samples: This is where you can view your data samples.

