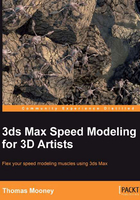
上QQ阅读APP看书,第一时间看更新
Searching for content in the scene
In a scene with hundreds of models or model components, naming objects is probably the best way to keep content easy to access. There are a few ways to rename an object. One way is to type in the Modify Panel ![]() the name you want in this field:
the name you want in this field:

You can also rename objects by selecting them in the scene or highlighting them in the Layer Manager, and choosing Rename Objects from the Tools menu. Another way, if you are using the Outliner script we discussed earlier, is to double-click on the object label.

In the following steps, we will look for a single object amid hundreds using filters:
- Open the
.maxfilePackt3dsmax\Chapter 1\Begin.max. This scene is made of hundreds of objects mostly calledObject001andPart001and so on. - You could use the Select by Name tool, and you could use the Outliner to browse the scene. Another way is to use Tools | New Scene Explorer.
- In the Scene Explorer window that pops up, you get a list of objects rather similar to the Outliner script's Hierarchy mode list. At the top, there is a menu called Select. Open this and choose Search from the bottom of the menu, as shown in the following screenshot. You can alternatively click on the icon Configure Advanced Filter
 from the vertical icons.
from the vertical icons.

- Another window will pop up called Advanced Search or Advanced Filter (depending on how you opened it), and this lets you filter the scene by numerous Property/Condition/Reference value combinations. For instance, expand the Property list and choose Hidden, and set the Condition to Is so that only hidden objects will be searched. Notice that the object Skydome is the only hidden object. It is highlighted in yellow. You can unhide it using Outliner or if you right-click in the scene and choose Unhide All from the Quad menu, then similarly freeze it.
- In the Advanced Filter window, click on Remove. This clears the current filter.