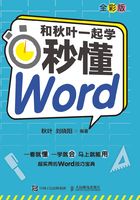
1.1 文档的创建与保存
本节内容包含办公软件的安装、文档的新建与保存等操作。对于还不熟悉Word软件的初学者来说,这些内容的学习效果会影响初学者对本书后续内容的理解,请务必认真研读。
01 如何下载正版的Office软件?
对于初学者来说,要学习使用一款软件,首先需要在网络上下载软件。
网络上的资源鱼龙混杂,不要下载带有病毒的资源,我们要如何下载安全的软件安装包呢?
1 在百度网中搜索“MSDN,我告诉你”,打开名为“MSDN,我告诉你”的网站。

2 单击网站左侧导航栏中的【应用程序】,在列表中找到【Office 2019】。

3 在右侧条目中选择【中文-简体】,单击右侧的【详细信息】即可看到安装包的详细说明。

4 复制ed2k开头的链接,粘贴到迅雷等支持磁力下载的下载工具中下载软件。

5 Windows 10系统用户双击打开下载得到的ISO镜像文件,即可打开压缩包。Windows 7系统用户需要安装支持ISO格式的解压缩软件,如Bandizip等,才能打开。打开压缩包后,双击名为“setup.exe”的应用程序,按照提示进行软件的安装。

注意
本技巧仅教大家免费下载与安装正版软件,不包括软件激活。
02 如何快速搜索软件内置模板?
遇到陌生的文档编辑任务,我们可能会先想到从网络上搜索可以直接使用的文档模板。其实,Word软件内置了丰富的模板库,可以快速查找需要的文档模板。
打开Word软件后,在软件窗口中选择【新建】,然后在【新建】界面的搜索框中输入对应的模板关键词进行搜索,软件就会自动搜索相关的模板。

在此,推荐几个实用的搜索关键词:简历、清单、报告。更多关键词留给大家自行探索。
03 如何快速找到优质的模板?
如果Word软件内置模板库无法满足我们的模板需求,也可以到“OfficePLUS”网站去寻找合适的模板。
“OfficePLUS”是微软中国官方推出的免费Office模板下载网站。在这个网站查找模板的步骤如下。
1 在百度网中搜索并打开名为“OfficePLUS”的网站。

2 将鼠标指针移动到网站导航栏的“Word文档”处,在弹出的模板分类菜单中选择需要的类别,即可进入对应的模板页面中。

3 找到合适的文档模板,单击模板右下角的【下载】按钮即可下载模板。

除了Word文档模板之外,我们还可以从网站上下载精美的PPT模板和实用的Excel模板。

04 如何把Word文档保存为PDF格式?
将制作精美的Word文档发送到别人的计算机上,可能会因为对方的计算机中没有安装相应的字体或使用的软件版本不同出现文档版式错乱。想要避免出现这种问题,只需把编辑好的Word文档转为PDF格式保存即可。
1 在打开的Word文档中,选择【文件】-【另存为】命令。

2 在右侧窗口中选择合适的存放位置,将文档格式从【Word文档(*.docx)】更改为【PDF(*.pdf)】,单击【保存】按钮即可。

05 总是忘记保存,如何调整文档的自动保存时间?
在工作中,最让人懊恼的莫过于,花了很长时间编写的文档,却由于突然停电、Word软件突然崩溃或其他突发事故而丢失了。为了避免这种损失,我们可以在Word软件里调整文档的自动保存时间,以最大程度上保护我们的工作成果。
1 打开Word软件后,选择【文件】-【选项】命令。

2 在弹出的【Word选项】对话框左侧将栏目切换到【保存】,在右侧的界面中更改【保存自动恢复信息时间间隔】的数值。

过短的自动恢复时间可能会导致软件崩溃,因此建议将时间间隔设置为5分钟。