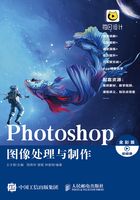
6.玩转自由变换功能的六大用法
自由变换是Ps中使用频率最高的功能之一,主要用于放大、缩小和改变形状。
当一张图片被拖入画布后,通常需要将其缩放至合适的大小。使用透视、变形等功能,还可以让图片与画面自然融合。在实际应用中,自由变换功能被使用得非常频繁。如平面设计师会使用自由变换功能将作品放到样机中展示给客户;商业摄影师也需要用到自由变换功能修饰人像和产品。
自由变换功能在编辑菜单中,如图2-16所示,快捷键是Ctrl+T。在打开的练习文件中选中“图层1”,使用快捷键Ctrl+T即可让该图层进入自由变换状态,如图2-17所示。

图2-16

图2-17
进入自由变换状态后,拖曳八个控点的位置即可将对象等比例放大、缩小。
提示
在Photoshop CC 2019以前的版本中,需要按住Shift键再拖曳控点才能实现对象的等比例放大、缩小。而在Photoshop CC 2019版本和2020版本中,按住Shift键再拖曳控点将对对象进行不等比例的放大、缩小。
自由变换对象的过程中,如果操作出现失误,可以按Esc键退出;如果满意调整结果,可以按Enter键或单击属性栏上的“对钩”按钮 确定变换效果。如果想让对象基于图像中心进行放大、缩小,可以按住Alt键再拖曳控点。在自由变换的状态下,将鼠标光标移至四个角的控点外侧时,鼠标光标将变为带弧度的箭头,这时可对对象进行旋转。
确定变换效果。如果想让对象基于图像中心进行放大、缩小,可以按住Alt键再拖曳控点。在自由变换的状态下,将鼠标光标移至四个角的控点外侧时,鼠标光标将变为带弧度的箭头,这时可对对象进行旋转。
使用自由变换功能时,在对象上单击鼠标右键,还可以在弹出的菜单中选择“透视、变形、旋转180度、顺时针旋转90度、逆时针旋转90度、水平翻转、垂直翻转”等操作。
提示
每一次使用自由变换功能都会改变图像的像素,图像清晰度经过多次自由变换后会下降,这个时候可以将需要进行多次自由变换的图层转换为智能对象。智能对象相当于图像的保护壳,可以将图像的像素保护起来。对智能对象进行多次自由变换,其清晰度也不会下降。
需要注意的是,图层转换为智能对象后,无法使用画笔等工具直接对像素编辑。如果想要对智能对象图层进行编辑,需要选中智能对象图层,单击鼠标右键,在弹出的菜单中选择“栅格化图层”选项,这样图层就能转换为普通的像素图层了。

打开“每日设计”App,搜索关键词SP030201,即可观看自由变换的详细教学视频,学习更多自由变换的操作技巧。
缩放
利用自由变换的缩放功能可以将风景照片放到相框中,查看其展示效果。
首先打开图2-18,选中移动工具,将其拖曳复制到图2-19所示的相框素材中。然后选中风景照片图层,按快捷键Ctrl+T对其进行缩放,缩放到合适的尺寸并调整位置后,按Enter键即可,完成效果如图2-20所示。

图2-18

图2-19

图2-20
透视
将图片进行贴图展示时,不仅会制作正面角度的展示图,也会制作一些带透视的展示图。图2-21是一张已完成的广告海报,如果想将其贴到一个实地场景中,查看其实际展示效果,就需要运用自由变换功能来改变其透视。

图2-21
首先使用移动工具,将海报拖曳复制到图2-22所示的背景素材中,接着按快捷键Ctrl+T进行缩放,将海报大致对准需要贴图的位置后,再按住Ctrl键并拖曳四个控点的位置。更改好透视后,按Enter键,实地场景的贴图就完成了,效果如图2-23所示。

图2-22

图2-23
变形
在实地场景贴图中,还有可能遇到图2-25所示的带弧度的贴图位置,在这种情况下,就需要用到自由变换的变形功能。
首先打开图2-24所示的文件,使用移动工具将其拖曳复制到如图2-25所示的背景素材中,然后使用自由变换功能对其进行缩小,再按住Ctrl键并拖曳四个角的控点对准广告牌的四个角。对准四个角以后,再单击鼠标右键,在弹出的菜单中选择“变形”选项,把图片的边缘向上拖曳,将其贴近带弧度的边。对下面的一条边也采用同样的操作。调整好位置后,按Enter键,这样带弧度的场景贴图就完成了,效果如图2-26所示。

图2-24

图2-25

图2-26
旋转
使用自由变换的旋转功能,在只有一个素材的情况下,也能做出不单调的画面。
打开图2-27所示的文件,选中柠檬图层,使用移动工具,按住Alt键复制一个柠檬,然后将复制出来的柠檬进行自由变换,调整其大小、角度、位置等。重复上述步骤,将复制出来的柠檬分组错落摆放,这时图层面板如图2-28所示。注意,复制出的柠檬跟中心的柠檬之间要保持一定的距离,有留白的画面才不至于显得太满。到这里,画面就已经变得丰富了。为了突出画面的主体,还需要将复制出来的柠檬做一些调整。在“图层”面板中,按住Shift键可以选择连续的多个图层。这里将复制出来的柠檬图层全部选上,如图2-29所示,然后调整其不透明度,让这些柠檬看起来没有那么清晰,从而突出主体,海报完成效果如图2-30所示。

图2-27

图2-28

图2-29

图2-30
翻转
使用自由变换的翻转功能,可以给对象制作倒影,以此增加质感。
打开图2-31所示的文件,选中盆栽图层,使用移动工具,按住Alt键复制一个盆栽图层。按快捷键Ctrl+T使复制出的盆栽进入自由变换状态,单击鼠标右键,在弹出的菜单中选择“垂直翻转”选项,并将翻转后的盆栽调整到合适的位置。

图2-31
此时效果不够自然,再使用渐变工具,给下面的倒影增加一个渐变,最终的倒影效果如图2-32所示。

图2-32
内容识别缩放
在自由变换中还有一个隐藏的“秘密武器”,那就是内容识别缩放。如果想将图2-33运用在一张长图之中,只延长背景,而不改变人物的大小,怎么做呢?方法是,选中图层后,执行“编辑-内容识别缩放”命令,按住Shift键拖曳图片左边的控点,即可得到图2-34所示的效果。

图2-33

图2-34

打开“每日设计”App,搜索关键词SP030202,即可观看自由变换功能的六个应用案例的详细教学视频。