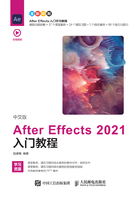
上QQ阅读APP看书,第一时间看更新
1.3.1 课堂案例——胶卷照片墙
素材位置 实例文件>CH01>课堂案例——胶卷照片墙>(素材)
实例位置 实例文件>CH01>课堂案例——胶卷照片墙.aep
难易指数 ★☆☆☆☆
学习目标 了解参考线的使用方法
本案例的制作效果如图1-69所示。

图1-69
01 在学习资源中找到“实例文件>CH01>课堂案例——胶卷照片墙.aep”文件,并将其打开。将“项目”面板中的“照片2”和“照片3”两个文件拖曳到“时间轴”面板中,并确保它们位于“叠加纹理”图层的下方,如图1-70所示。
02 在“时间轴”面板中,单击“照片2”图层左侧的三角形图标 ,选择“变换>缩放”,将“缩放”属性设置为(39.0%,39.0%),如图1-71所示,然后对“照片3”进行同样的操作。
,选择“变换>缩放”,将“缩放”属性设置为(39.0%,39.0%),如图1-71所示,然后对“照片3”进行同样的操作。

图1-70

图1-71
03 执行“视图>显示标尺”菜单命令,并确保“显示参考线”和“对齐到参考线”也处于被勾选的状态,如图1-72所示。之后,“合成”面板的上部和左部会出现标尺,把鼠标指针放到标尺范围内,待鼠标指针变为 时,向面板中心拖曳鼠标即可得到一条参考线,将图层边缘靠近参考线时,图层会自动吸附对齐到参考线上。拖曳两条参考线,使其分别与“照片1”的上边缘和右边缘对齐,如图1-73所示。
时,向面板中心拖曳鼠标即可得到一条参考线,将图层边缘靠近参考线时,图层会自动吸附对齐到参考线上。拖曳两条参考线,使其分别与“照片1”的上边缘和右边缘对齐,如图1-73所示。

图1-72

图1-73
04 在“合成”面板中拖曳“照片2”,使它的上边缘与横向的参考线对齐,然后拖曳“照片3”,使它的右边缘与纵向的参考线对齐,如图1-74所示。在“预览”面板中单击“播放/停止”按钮可以预览当前效果。

图1-74
技巧与提示
参考线可以有很多条,添加的方法同前面介绍的一样。若想暂时隐藏参考线,可以取消勾选“显示参考线”;若想删除现有参考线,可以执行“视图>清除参考线”菜单命令。