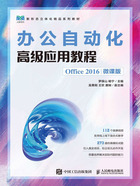
三、任务实施
(一)设置文档版面
微课视频

设置文档版面
比较正式的办公文档对文档纸张方向、纸张大小和页边距都有具体的要求,而“产品介绍”文档可以按照正式的文档排版,也可以根据需要灵活排版。下面根据需要对版面进行设计,其具体操作如下。
(1)打开“产品介绍.docx”文档,单击【布局】/【页面设置】组中的“纸张方向”按钮 ,在弹出的下拉列表中选择“横向”选项,如图1-34所示。
,在弹出的下拉列表中选择“横向”选项,如图1-34所示。
(2)单击【布局】/【页面设置】组中的“页边距”按钮 ,在弹出的下拉列表中选择“窄”选项,如图1-35所示。
,在弹出的下拉列表中选择“窄”选项,如图1-35所示。

图1-34 设置纸张方向

图1-35 设置页边距
(3)单击【布局】/【页面设置】组右下角的对话框启动器按钮 ,打开“页面设置”对话框,单击“纸张”选项卡,在“纸张大小”下拉列表框中选择“自定义大小”选项,在“高度”数值框中输入“19厘米”,如图1-36所示。
,打开“页面设置”对话框,单击“纸张”选项卡,在“纸张大小”下拉列表框中选择“自定义大小”选项,在“高度”数值框中输入“19厘米”,如图1-36所示。
(4)单击 按钮,返回文档可查看设置的页面效果。
按钮,返回文档可查看设置的页面效果。

图1-36 自定义纸张大小
多学一招
自定义页边距的技巧
在“页面设置”对话框中单击“页边距”选项卡,可在“上”“下”“左”“右”数值框中分别输入距离页面边线的距离,单击 按钮完成自定义页边距设置。
按钮完成自定义页边距设置。
(二)分栏排版文档
为了使页面版面饱满,可以将文档中的产品优势内容分为两栏显示,使文档更加生动、有趣。分栏排版文档的具体操作如下。
(1)选择“1.全新的悬浮屏”至文档末尾,单击【布局】/【页面设置】组中的“栏”按钮 ,在弹出的下拉列表中选择“更多栏”选项,如图1-37所示。
,在弹出的下拉列表中选择“更多栏”选项,如图1-37所示。
(2)打开“栏”对话框,在“栏数”数值框中输入“2”,在“间距”数值框中输入“6字符”,选中“分隔线”复选框,如图1-38所示。
微课视频

分栏排版文档

图1-37 选择“更多栏”选项

图1-38 设置分栏
(3)单击 按钮,返回文档可看到所选段落已被分隔成两栏,如图1-39所示。
按钮,返回文档可看到所选段落已被分隔成两栏,如图1-39所示。
(三)设置文档页面背景
用户可以根据需要对文档的页面背景进行设置,如添加页面水印、设置页面填充色及页面边框等,使文档的整体效果更加美观。设置“产品介绍”文档页面背景的具体操作如下。
微课视频

设置文档页面背景

图1-39 查看分栏效果
(1)单击【设计】/【页面背景】组中的“页面颜色”按钮 ,在弹出的下拉列表中选择“其他颜色”选项,如图1-40所示。
,在弹出的下拉列表中选择“其他颜色”选项,如图1-40所示。
(2)打开“颜色”对话框,单击“自定义”选项卡,在“红色”数值框中输入“74”,在“绿色”数值框中输入“199”,在“蓝色”数值框中输入“244”,单击 按钮,如图1-41所示。
按钮,如图1-41所示。
(3)单击【设计】/【页面背景】组中的“页面边框”按钮 ,打开“边框和底纹”对话框,在“页面边框”选项卡中的“艺术型”下拉列表框中选择需要的艺术型边框样式,在“颜色”下拉列表框中选择“白色,背景色1”选项,单击
,打开“边框和底纹”对话框,在“页面边框”选项卡中的“艺术型”下拉列表框中选择需要的艺术型边框样式,在“颜色”下拉列表框中选择“白色,背景色1”选项,单击 按钮,如图1-42所示。
按钮,如图1-42所示。
(4)打开“边框和底纹选项”对话框,在“边距”栏的“上”“下”“左”“右”数值框中输入“0磅”,单击 按钮,如图1-43所示。
按钮,如图1-43所示。

图1-40 选择“其他颜色”选项

图1-41 自定义颜色

图1-42 添加页面边框

图1-43 设置边框距离
(5)单击“边框和底纹”对话框的 按钮返回文档,单击【设计】/【页面背景】组中的“水印”按钮
按钮返回文档,单击【设计】/【页面背景】组中的“水印”按钮 ,在弹出的下拉列表中选择“自定义水印”选项,如图1-44所示。
,在弹出的下拉列表中选择“自定义水印”选项,如图1-44所示。
(6)打开“水印”对话框,选中“文字水印”单选按钮,在“文字”下拉列表框中选择水印文字“初稿”,在“字号”下拉列表框中选择“120”选项,在“颜色”下拉列表框中选择“白色,背景1”选项,单击 按钮,如图1-45所示。
按钮,如图1-45所示。
(7)在文档页眉处双击,进入页眉页脚编辑状态。将文本插入点定位到页眉处,单击【开始】/【字体】组中的“清除所有格式”按钮 ,删除添加水印时在页眉处自动添加的横线,完成“产品介绍”文档的编排。
,删除添加水印时在页眉处自动添加的横线,完成“产品介绍”文档的编排。
知识提示
删除水印
在“水印”下拉列表框中选择“删除水印”选项,可删除文档中所有页面中的水印。

图1-44 选择“自定义水印”选项

图1-45 添加文字水印