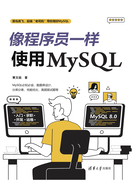
上QQ阅读APP看书,第一时间看更新
1.2.1 在macOS上安装Workbench
Workbench具体安装步骤如下:
01 到MySQL官网下载Workbench安装包(https://dev.mysql.com/downloads/workbench/),如图1-12所示。

图1-12 Workbench下载(macOS系统)
02 双击下载的安装包,打开安装窗口。按照说明将【MySQL Workbench】图标拖曳到【Applications】图标上,如图1-13所示。

图1-13 MySQL Workbench安装窗口(macOS系统)
03 打开Workbench软件,在软件的左下角有个本地连接,单击录入Root的密码,登录本地MySQL数据库服务器,如图1-14所示。

图1-14 Workbench首页(macOS系统)
登录本地MySQL数据库服务器之后,就可以看到如图1-15所示的界面。

图1-15 Workbench界面(macOS系统)
- 导航栏:在导航栏可以看到数据库,包括数据表、视图、存储过程和函数。
- 信息栏:可以显示在导航栏中选中的数据库、数据表等对象的信息。
- 工作区:可以在工作区写SQL语句,单击上方菜单栏左边的第三个运行按钮,就可以执行工作区的SQL语句。
- 输出区:用来显示SQL语句的运行情况,包括开始执行时间、执行内容、执行的输出,以及所花费的时长等信息。
- 菜单栏:方便创建数据库菜单、表菜单等按钮。